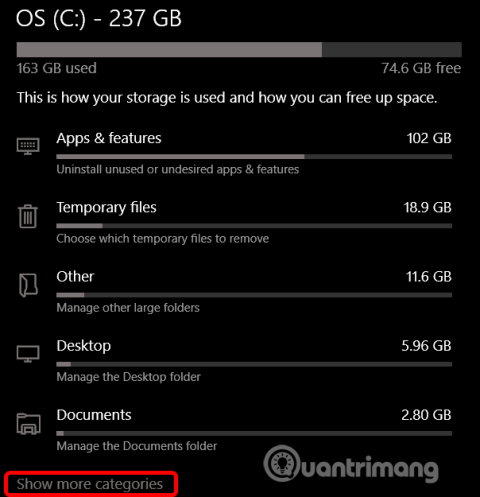Fra og med mai 2019-oppdateringen vil Windows 10 reservere omtrent 7 GB lagringsplass på enheten for oppdateringer og valgfrie filer. Dette vil sikre enkel installasjon av fremtidige oppdateringer, men du kan gjenopprette den lagringen hvis du vil.
Instruksjoner for å slå av reservert lagring på Windows 10
Hva er reservert lagring?
Windows krever en viss mengde ledig diskplass for oppdateringer. Du vil ikke kunne installere oppdateringer hvis datamaskinen din ikke har nok ledig plass. Med den nylige oppdateringen fra mai 2019, reserverte Microsoft diskplass for oppdateringer for å fikse dette problemet.
Tidligere, hvis det ikke var nok ledig diskplass på PC-en, ville ikke Windows installere oppdateringer riktig. Den eneste løsningen er å frigjøre litt lagringsplass før du fortsetter.
Med reservert lagring sikrer Microsoft at Windows 10 reserverer minst 7 GB ledig plass på stasjonen for å sikre at oppdateringer kan lastes ned uavhengig av gjenværende stasjonsplass.
Når den ikke brukes til oppdateringsfiler, brukes reservert lagring til applikasjoner, midlertidige filer og systemminne, noe som forbedrer PC-ens daglige funksjonalitet.
Med andre ord bruker ikke Windows alle 7 GB med reservert lagringsplass. Den kan lagre noen midlertidige filer som vanligvis er lagret andre steder på systemet.
Hvordan sjekke reservert lagring på PC
Før du deaktiverer det, bør du sørge for at systemet bruker reservert lagring. Hvis ikke, trenger du ikke deaktivere den fordi Windows ikke tar opp noe ekstra minne på enheten din. Du kan sjekke i Innstillinger for å se om systemet bruker mer minne og plass.
Denne funksjonen slås på automatisk på nye datamaskiner med Windows 10 versjon 1903 forhåndsinstallert og på datamaskiner som har Windows 10 versjon 1903 installert fra bunnen av. Hvis du oppdaterer fra en lavere versjon av Windows 10, vil ikke reservert lagring være aktivert.
For å sjekke om Windows bruker reservert lagring, gå til Innstillinger > System > Lagring . Du kan raskt åpne Innstillinger-appen ved å trykke på Win+ I. Klikk på S hvordan Flere kategorier i listen over elementer som tar opp diskplass.

Klikk på System og reservert .

Hvis denne funksjonen er aktivert, vil du se en reservert lagringsdel med 7+ GB lagringsplass brukt. Hvis du ikke ser Reservert lagring, har ikke systemet aktivert denne funksjonen.

Bør reservert lagring deaktiveres?
Du kan frigjøre noe okkupert lagringsplass ved å avinstallere valgfrie funksjoner ( Innstillinger > Apper og funksjoner > Administrer valgfrie funksjoner ) og språkpakker ( Innstillinger > Tid og språk > Språk ).
Men hvis du vil frigjøre maksimal plass, må du slå av funksjonen for reservert lagring helt. Microsoft anbefaler brukere å ikke gjøre det.
Hensikten med denne funksjonen er å forbedre den daglige funksjonaliteten til datamaskinen ved å sikre at kritiske operativsystemfunksjoner alltid har tilgang til stasjonsplass. Hvis reservert lagring ikke brukes og når det er lite plass, kan det hende at Windows og applikasjoner ikke fungerer som forventet når de trenger ledig plass for å fungere. Med reservert lagring er det mindre sannsynlig at oppdateringer, apper, midlertidige filer og cacher tar opp verdifull ledig plass og fortsetter å fungere som forventet.
Men hvis du trenger plass, kan du deaktivere reservert lagring. Fordi de fleste Windows 10-datamaskiner fortsatt fungerer fint uten denne funksjonen.
Slik deaktiverer du reservert lagring
En ting du må merke deg er at endringen ikke trer i kraft umiddelbart. Reservert lagring vil ikke bli fjernet fra systemet før neste oppdatering er installert. Imidlertid slipper Microsoft vanligvis kumulative oppdateringer en gang i måneden, så reservert lagring vil bli fjernet fra systemet uten lang ventetid.
Deaktiver reservert lagring ved hjelp av Registerredigering
Advarsel: Registerredigering er et kraftig verktøy og misbruk av det vil føre til at systemet blir ustabilt eller til og med ubrukelig. Dette er et ganske enkelt "triks", og hvis du følger instruksjonene riktig vil du ikke ha noen problemer. Hvis du aldri har brukt Registerredigering, lær om Registerredigering før du starter, og husk å sikkerhetskopiere registeret (og datamaskinen din) før du gjør endringer.
Åpne Registerredigering ved å klikke Start og skrive regedit , trykke Enter og deretter tillate endringer på datamaskinen.

I Registerredigering bruker du den venstre linjen for å navigere til følgende nøkkel. Du kan også kopiere og lime den inn i registerredigererens adresselinje.
HKEY_LOCAL_MACHINE\SOFTWARE\Microsoft\Windows\CurrentVersion\ReserveManager
Når du er her, finn ShippedWithReserves og dobbeltklikk på den.

Endre tallet under Verdidata fra 1 til 0 , og klikk deretter OK .

Lukk Registerredigering, start deretter Windows på nytt for å bruke endringene.
Så reservert lagring har blitt deaktivert, men du må kanskje vente noen uker før Windows installerer oppdateringen og fjerner reservert lagring.
Last ned Hack Registry med ett klikk

Hvis du ikke liker å bruke Registerredigering, kan du laste ned registerhacket nedenfor og pakke ut Zip-filen.
https://www.howtogeek.com/wp-content/uploads/2019/06/DisableReservedStorage.zip
Når den er pakket ut, vil du se en REG-fil for å deaktivere reservert lagring sammen med en annen fil for å aktivere på nytt hvis ønskelig. Dobbeltklikk på filen du ønsker og godta ledeteksten for å gjøre registerendringer.
Denne hackfilen endrer ShippedWithReserves-verdien til 0, akkurat som i forrige seksjon. En annen fil vil aktivere reservert lagring på nytt ved å endre verdidataene til 1.
Ønsker deg suksess!