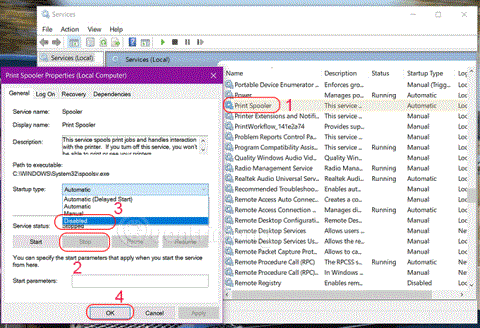Print Spooler er programvare innebygd i Windows-operativsystemet for midlertidig å lagre utskriftsjobber i datamaskinens minne til skriveren er klar til å skrive dem ut. Denne tjenesten utfører utskriftskommandoer og håndterer interaksjoner med skriveren. Hvis du deaktiverer denne tjenesten, vil du ikke kunne skrive ut eller se skriveren din.
I noen tilfeller må du kanskje stoppe og/eller starte tjenesten på nytt. I denne artikkelen vil Quantrimang.com vise deg 3 måter å slå av Print Spooler-tjenesten på Windows 10.
1. Slå av Print Spooler-tjenesten via Tjenester
Gjør følgende for å slå av Windows Print Spooler-tjenesten:
Trinn 1: Trykk Windows + R for å åpne dialogboksen Kjør .
Trinn 2: I dialogboksen Kjør skriver du inn services.msc og trykker Enter for å åpne Services.
Trinn 3: I Tjenester- vinduet blar du og finner Print Spooler-tjenesten.
Trinn 4: Dobbeltklikk Print Spooler for å åpne egenskapsvinduet til denne tjenesten.
Trinn 5: På fanen Generelt går du til den andre delen med tittelen Tjenestestatus og klikker på Stopp -knappen for å slå av tjenesten.
Trinn 6: I Oppstartstype > velg Deaktiver > OK

2. Slå av Print Spooler-tjenesten via ledetekst
Dette er hvordan:
B1: Skriv inn cmd i søket, velg Kjør som administrator eller trykk CTRL + SHIFT + ENTER for å åpne ledeteksten med administratorrettigheter .
Trinn 2: I ledetekstvinduet skriver du inn følgende kommando og trykker Enter for å slå av Print Spooler-tjenesten.
net stop spooler
Trinn 3: Nå kan du avslutte kommandoprompt.
3. Deaktiver Print Spooler-tjenesten via systemkonfigurasjon

Deaktiver Print Spooler-tjenesten via systemkonfigurasjon
Gjør følgende:
Trinn 1: Åpne dialogboksen Kjør .
Trinn 2: I Kjør -dialogboksen skriver du inn msconfig og trykker Enter for å åpne systemkonfigurasjonsverktøyet .
Trinn 3: I det lanserte kontrollpanelet, bytt til Tjenester- fanen , den midterste fanen, og finn Print Spooler-tjenesten.
Trinn 4: For å slå av Print Spooler-tjenesten, fjern merket for den tilsvarende boksen og klikk deretter på Bruk-knappen.
Merk : Å starte datamaskinen på nytt er avgjørende for denne metoden, siden endringene vil bli implementert riktig etter omstart.
Håper du lykkes.