Slik deaktiverer du PowerShell på Windows 10

Denne artikkelen vil vise deg hvordan du deaktiverer PowerShell på Windows 10.

Windows 10 leveres forhåndsinstallert med et kryssplattformverktøy kalt PowerShell . Dette er et veldig viktig verktøy som hjelper brukere med å utføre mange oppgaver bare ved å skrive inn enkle kommandolinjer.
Denne artikkelen vil vise deg hvordan du deaktiverer PowerShell på Windows 10.
1. Deaktiver PowerShell på Windows 10 ved hjelp av sikkerhetspolicy
Lokal sikkerhetspolicy lar deg deaktivere tilgang til PowerShell-funksjoner på Windows 10. Her er trinnene:
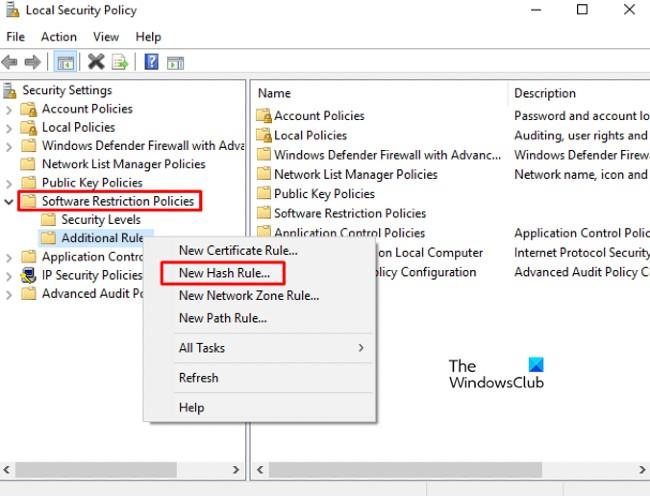
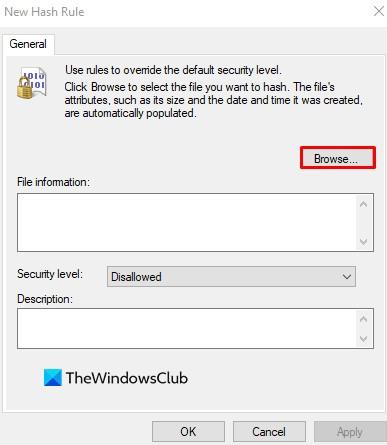
I vinduet Ny hasjregel klikker du på Bla gjennom . Trykk nå på Windows + E for å åpne Filutforsker og skriv inn følgende bane i adressefeltet.
%SystemRoot%\system32\WindowsPowerShell\v1.0Du får tilgang til 32-bitsversjonen av PowerShell. Velg powershell.exe i listen og klikk Åpne > Bruk > OK .
Deaktiver PowerShellISE
Hvis du vil deaktivere PowerShellISE på din Windows 10-datamaskin, må du velge powershell_ise.exe (i stedet for powershell.exe ) fra listen.
Etter at du har fullført trinnene ovenfor, start datamaskinen på nytt for å lagre endringene. Når den er åpnet, vil PowerShell på datamaskinen din bli deaktivert.
2. Deaktiver PowerShell på Windows 10 ved hjelp av gruppepolicy
Local Group Policy Editor er et kraftig verktøy på Windows 10 Pro eller Enterprise med muligheten til å utføre mange oppgaver på datamaskinen din. Windows 10 Pro eller Enterprise-brukere kan bruke gruppepolicy for å deaktivere PowerShell med følgende trinn:
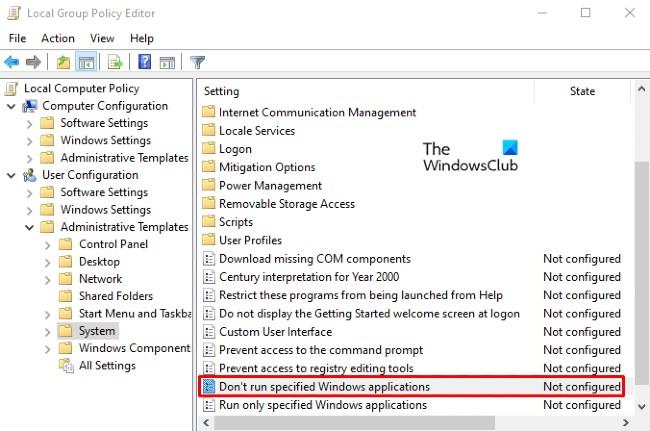
gpedit.mscKjør og trykk deretter Enter . I vinduet Local Group Policy Editor får du tilgang til følgende bane:User Configuration > Administrative Templates > System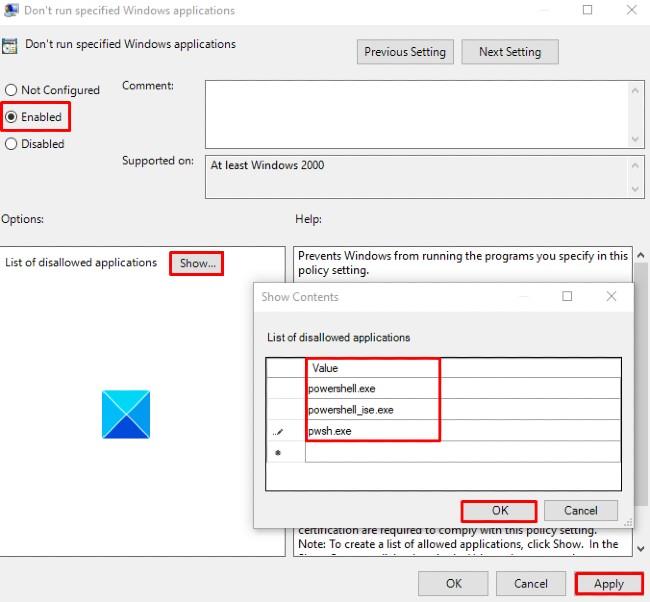
3. Deaktiver PowerShell 7 på Windows 10
Hvis du har PowerShell 7 på datamaskinen, kan du deaktivere den med disse trinnene:
Følg instruksjonene på skjermen for å fullføre avinstalleringsprosessen for appen. Når det er fullført, vil PowerShell 7 og dens data bli fjernet fra datamaskinen.
Ønsker deg suksess og inviterer deg til å se mange andre gode tips om Quantrimang:
Kioskmodus på Windows 10 er en modus for kun å bruke 1 applikasjon eller tilgang til kun 1 nettside med gjestebrukere.
Denne veiledningen viser deg hvordan du endrer eller gjenoppretter standardplasseringen til kamerarull-mappen i Windows 10.
Redigering av vertsfilen kan føre til at du ikke får tilgang til Internett hvis filen ikke er riktig endret. Følgende artikkel vil guide deg til å redigere vertsfilen i Windows 10.
Å redusere størrelsen og kapasiteten til bilder vil gjøre det enklere for deg å dele eller sende dem til hvem som helst. Spesielt på Windows 10 kan du endre størrelse på bilder med noen få enkle trinn.
Hvis du ikke trenger å vise nylig besøkte elementer og steder av sikkerhets- eller personvernhensyn, kan du enkelt slå det av.
Microsoft har nettopp sluppet Windows 10 Anniversary Update med mange forbedringer og nye funksjoner. I denne nye oppdateringen vil du se mange endringer. Fra støtte for Windows Ink-pennen til støtte for Microsoft Edge-nettleserutvidelser, Start-menyen og Cortana har også blitt betydelig forbedret.
Ett sted for å kontrollere mange operasjoner rett på systemstatusfeltet.
På Windows 10 kan du laste ned og installere gruppepolicymaler for å administrere Microsoft Edge-innstillinger, og denne veiledningen viser deg prosessen.
Dark Mode er et mørk bakgrunnsgrensesnitt på Windows 10, som hjelper datamaskinen med å spare batteristrøm og redusere innvirkningen på brukerens øyne.
Oppgavelinjen har begrenset plass, og hvis du regelmessig jobber med flere apper, kan du raskt gå tom for plass til å feste flere av favorittappene dine.









