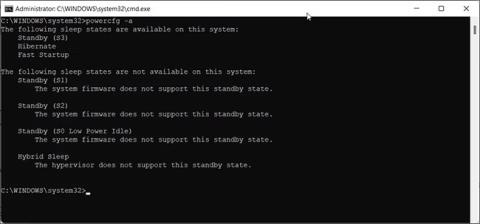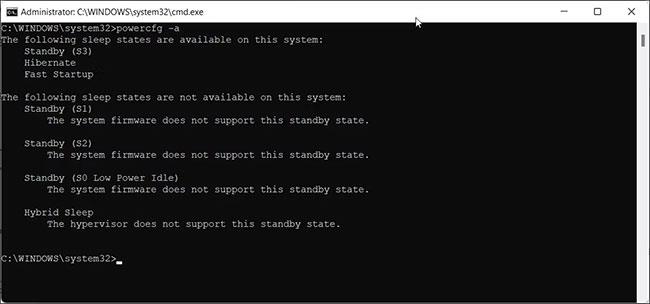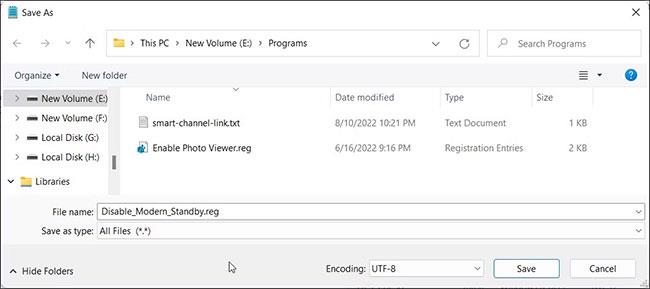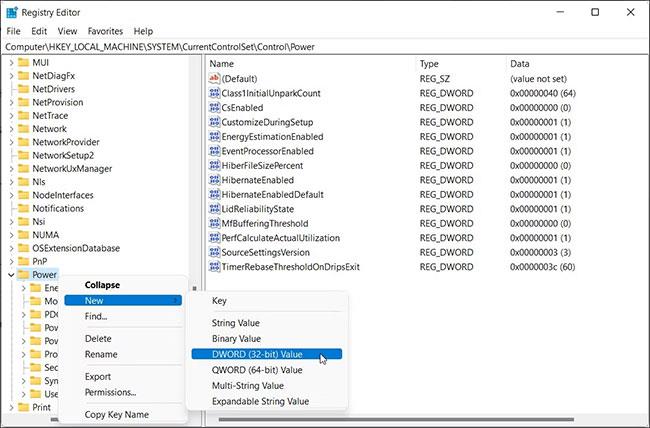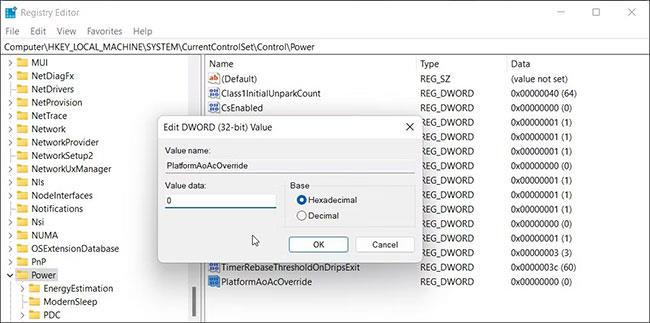Modern Standby (S0) erstatter den klassiske S3 lavstrømsmodusen i Windows 10 og 11. På Moderne Standby-kompatible systemer gir denne funksjonen bedre strømstyring til aktiverte enheter.
Selv om det er andre fordeler ved å bruke Modern Standby, vil ikke alle foretrekke det fremfor den klassiske S3-hvilemodusen. Hvis du av en eller annen grunn trenger å slå av Modern Standby i Windows 10 og 11, er det slik du gjør det.
Hva er Modern Standby på Windows og hvorfor bør du slå det av?
Modern Standby (S0) ble introdusert i 2020 og er en nyere søvntilstand og etterfølgeren til den gamle Sleep Standby (S3). Den erstatter standard hvilefunksjon og setter den bærbare datamaskinen i en lavere strømtilstand når den er inaktiv.
I denne hviletilstanden vil systemet ditt holdes i en minimal strømforbruksmodus for å utføre bakgrunnsoppgaver som e-postsynkronisering og Internett-varsler, etc.
Den har også en umiddelbar av/på-funksjon som hjelper deg å bytte raskere mellom på og av-tilstander, på samme måte som en smarttelefon.
På den annen side sies Modern Standby å forårsake problemer med oppvarming og batteritømming, og dermed tvinge noen brukere til å deaktivere den nye strømmodusen på sine bærbare datamaskiner.
Vær oppmerksom på at dårlig batterilevetid og overoppheting av bærbare datamaskiner er vanlige problemer og kan være forårsaket av en rekke årsaker. I tillegg, på grunn av naturen til Modern Standby, som krever at CPU-en er aktivert til enhver tid, forventes CPU-temperaturene å øke litt.
Før du bestemmer deg for å slå av Modern Standby, prøv disse tipsene for å forbedre batterilevetiden på Windows 11. Du kan også stille inn den bærbare datamaskinens batteriladeterskel for å øke batterilevetiden. I tillegg kan du også fikse problemet med overoppheting av bærbar PC ved å lære det grunnleggende om dette problemet.
Hvis du fortsatt trenger å slå av Modern Standby i Windows 11, fortsett med trinnene nedenfor.
Hvordan sjekke systemets nåværende hviletilstand
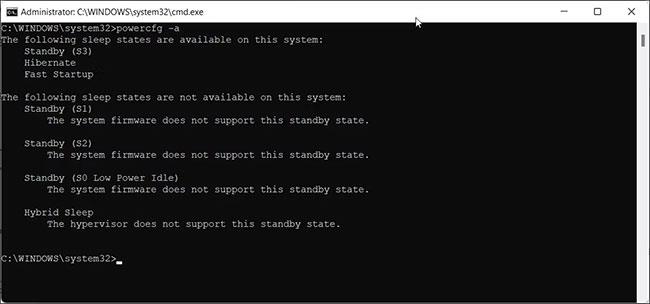
Windows 11 hviletilstand
Du kan bruke powercfg /a- kommandoen i ledeteksten for å vise og konfigurere systemets tilgjengelige hviletilstand. Slik bruker du denne kommandoen i Windows 11:
1. Trykk Win + X for å åpne WinX-menyen.
2. Klikk deretter på Windows Terminal (Admin).
3. I Windows Terminal-vinduet skriver du inn følgende kommando og trykker Enter for å utføre:
powercfg /a
4. Hvis systemet rapporterer Standby (S0 Lower Power Idle) Network Connected/Frakoblet , har du aktivert Modern Standby.
5. Deretter kontrollerer du Standby-statusen (S3). Hvis du ser meldingen "Denne standby-tilstanden er deaktivert når S0 lavstrøm inaktiv støttes" , betyr det at du kan slå av Modern Standby for å aktivere gammel Legacy Standby (S3).
Slik slår du av Modern Standby ved hjelp av registerskript
Du kan bruke registerskript til å slå av Modern Standby i Windows 11 og 10. Dette er den enkleste måten å få jobben gjort uten å måtte navigere gjennom Windows-registret.
Før du prøver å gjøre endringer i Windows-registret, bør du opprette et gjenopprettingspunkt. Dette vil hjelpe deg med å gjenopprette systemet i tilfelle noe går galt.
1. Trykk Win + R for å åpne Kjør .
2. Gå inn i notepad og klikk OK for å åpne den nye Notepad-filen.

Åpne en ny Notisblokk-fil
3. Kopier og lim inn følgende skript i Notepad-filen:
Windows Registry Editor Version 5.00
[HKEY_LOCAL_MACHINE\SYSTEM\CurrentControlSet\Control\Power]
"PlatformAoAcOverride"=dword:00000000
4. Klikk deretter på Fil og velg Lagre som .
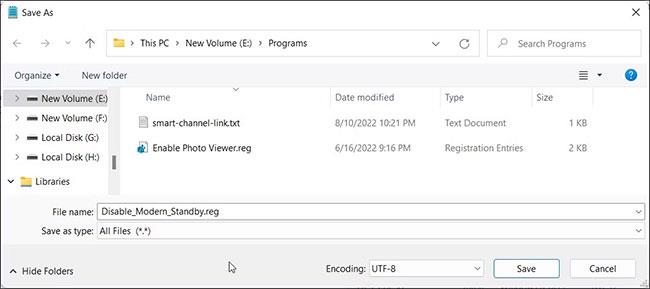
Velg Lagre som
5. Skriv inn filnavnet Disable_Modern_Standby.reg.
6. Klikk deretter på rullegardinmenyen Lagre som type og velg Alle filer.
7. Klikk på Lagre for å lagre registerfilen.
8. Deretter dobbeltklikker du på Disable_Modern_Standby.reg- filen og klikker Ja når du blir bedt om det av UAC.
9. Start PC-en på nytt for å bruke endringene.
Hvis du trenger å slå på Modern Standby igjen, kopier og lim inn følgende skript i en ny Notepad-fil:
Windows Registry Editor Version 5.00
[HKEY_LOCAL_MACHINE\SYSTEM\CurrentControlSet\Control\Power]
"PlatformAoAcOverride"=-
Lagre filen som Enable_Modern_Standby.reg. Deretter dobbeltklikker du på den lagrede filen og venter på at skriptet skal kjøres. Start PC-en på nytt for å se om Modern Standby er aktivert.
For å bekrefte endringene, kjør kommandoen powercfg /a i ledeteksten med administratorrettigheter . Hvis Legacy Standby (S3) er aktivert, vil du se følgende:
The following Sleep states are available on this system:
- Standby (S3)
- Hibernate
- Fast Startup
Slik deaktiverer du Modern Standby ved hjelp av ledetekst

Deaktiver Modern Standby på Windows 11 ved hjelp av CMD
Du kan bruke ledeteksten til å slå av Modern Standby på PC-en. Denne metoden bruker reg-kommandoer utført gjennom ledeteksten for å endre Windows-registeret.
Følg disse trinnene for å slå av Modern Standby i Windows 11 ved å bruke registerkommandoer:
1. Trykk Win + X for å åpne Kjør.
2. Klikk på Windows Terminal (Admin) for å åpne Terminal med administratorrettigheter.
3. I Windows Terminal-vinduet kopierer og limer du inn følgende reg-kommando:
reg add HKLM\System\CurrentControlSet\Control\Power /v PlatformAoAcOverride /t REG_DWORD /d 0
4. Når meldingen om at operasjonen fullført vises, lukker du ledeteksten.
5. Hvis du trenger å slå på Modern Standby igjen, bruk følgende kommando i et Windows Terminal-vindu med administratorrettigheter:
reg delete "HKLM\System\CurrentControlSet\Control\Power" /v PlatformAoAcOverride /f
Pass på at du starter PC-en på nytt for å bruke endringene.
Du kan bruke powercfg /a-kommandoen nevnt ovenfor for å se søvnstatusen og bekrefte endringer.
Slik slår du av Modern Standby ved hjelp av Registerredigering
Hvis script og reg-kommandoen ikke fungerer, kan du manuelt endre den nødvendige registeroppføringen for å deaktivere Modern Standby. Dette er hvordan:
1. Trykk Win + R for å åpne Kjør.
2. Skriv inn regedit og klikk OK for å åpne Registerredigering . Klikk Ja hvis du blir bedt om det av UAC.
3. Naviger til følgende plassering i Registerredigering. Du kan kopiere og lime inn registerbanen i Registerredigering for rask navigering:
HKEY_LOCAL_MACHINE\SYSTEM\CurrentControlSet\Control\Power
4. Høyreklikk her på Power- undernøkkelen og velg New > DWORD (32-bit) Value .
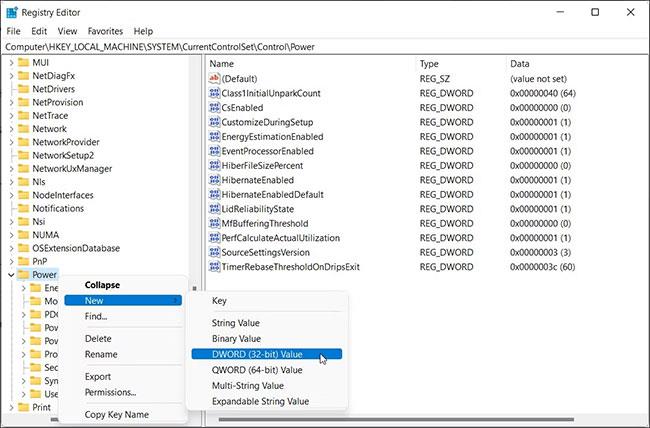
Velg Ny > DWORD (32-biters) verdi
5. Gi verdien nytt navn til PlatformAoAcOverride.
6. Høyreklikk på PlatformAoAcOverride- verdien og velg Endre.
7. I verdidatafeltet skriver du inn 0 og klikker OK.
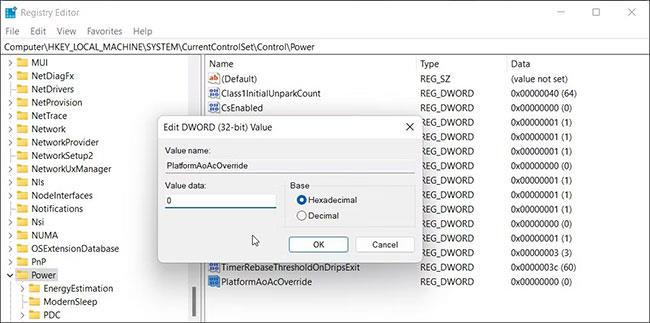
Skriv inn 0
8. Lukk Registerredigering og start PC-en på nytt.
Modern Standby passer ikke for alle. For mange brukere har Modern Standby resultert i dårlig batterilevetid og problemer med overoppheting.
Du kan fikse dette problemet ved å sette enheten i dvalemodus i stedet for hvilemodus når du lukker lokket. Vurder også å optimalisere strømforbruket ditt i Windows 11 for å øke batterilevetiden .