Slik bytter du til 5GHz WiFi-bånd på Windows 10
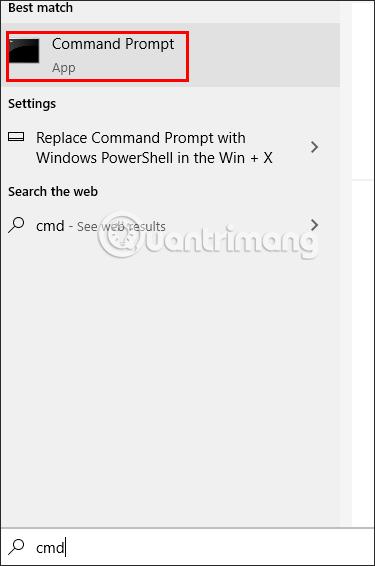
Ikke alle bærbare datamaskiner støtter 5GHz-båndet, eller kan ikke oppdage 5GHz-båndet. Artikkelen nedenfor vil guide deg til å bytte 5GHz WiFi-båndet på Windows 10.
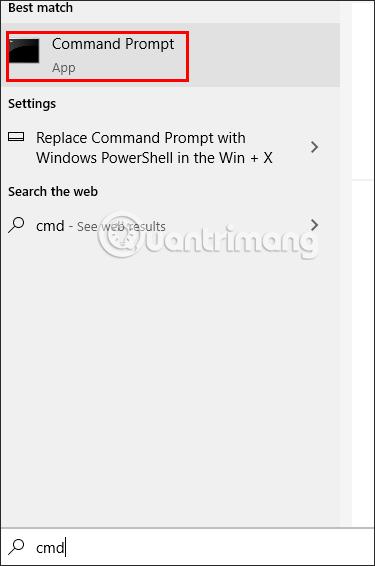
I utgangspunktet er forskjellen mellom 2,4 GHz og 5 GHz WiFi hastighet og rekkevidde. WiFi 2,4 GHz vil støtte den høyeste tilkoblingshastigheten på 450 Mbps eller 600 Mbps mens WiFi 5 GHz vil støtte tilkoblingshastighet på opptil 1300 Mbps. Imidlertid støtter ikke alle bærbare datamaskiner 5GHz-båndet, eller kan ikke oppdage 5GHz-båndet og vil automatisk bruke 2,4GHz-båndet. Artikkelen nedenfor vil guide deg til å bytte 5GHz WiFi-båndet på Windows 10.
Hvordan sjekke om datamaskinen din støtter 5GHz
Det første trinnet i prosessen er å sørge for at datamaskinen din støtter 5GHz. For å gjøre dette, kan du utføre en rask og enkel kommando ved å bruke kommandoprompt :
Trinn 1:
I grensesnittet på datamaskinen, skriv inn nøkkelord i cmd- søkefeltet og velg Kjør som administrator .
Steg 2:
Ved å bytte til det nye grensesnittet, skriver brukeren inn kommandoen netsh wlan show drivers og trykker Enter.
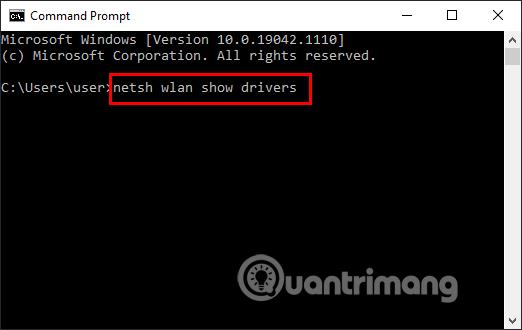
Trinn 3:
Du vil nå se at grensesnittet kjører informasjonslinjer. Når du er ferdig med å kjøre, se etter informasjonslinjen for radiotyper som støttes og se WiFi-tilkoblingsstandardene, hvis:
Merk : Før du gjør endringer i nettverksadapterens egenskaper, noter ned standardinnstillingene i tilfelle noe går galt.
Slik bytter du 2,4Ghz frekvensbånd til 5Ghz
Normalt vil datamaskinen din ikke ha problemer med å bruke 2,4 GHz eller 5 GHz. Men hvis du har sammenlignet 2,4 GHz- og 5GHz-frekvensene og deretter bestemt deg for å endre nettverksbåndet til 5 GHz, er det her hvordan du kan gjøre det.
Trinn 1:
Høyreklikk på startmenyikonet i grensesnittet på datamaskinen og velg Enhetsbehandling .
Steg 2:
Velg Vis > Vis skjulte enheter for å sikre at Windows 10 viser alle drivere.
Trinn 3:
Bytt til det nye grensesnittet, klikk på Nettverkskort .
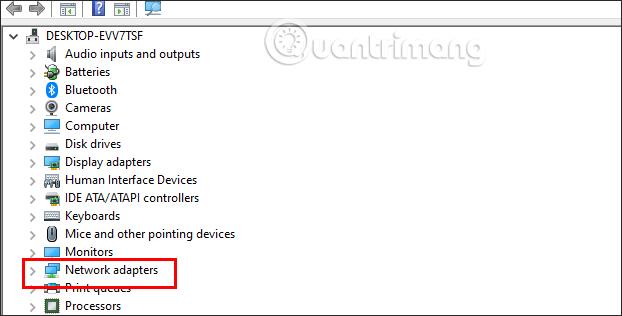
Neste i den utvidede listen høyreklikker du på WiFi-adapteren du bruker på datamaskinen og velger Egenskaper .
Trinn 3:
I dette listegrensesnittet klikker du på fanen Avansert . Se deretter ned i egenskapskolonnen , klikk på Foretrukket bånd eller bånd .
Se ved siden av Verdi- kolonnen og klikk på rullegardintrekanten for å bytte 2,4Ghz-båndet til 5Ghz, klikk Foretrekk 5GHz-bånd og klikk deretter OK for å lagre.
I tillegg til å bytte til 5GHz, kan du prøve å endre ruterens WiFi-kanal for å forbedre den generelle ytelsen til nettverket ditt.
Hvordan tvinge Windows 10 til å bruke 5GHz
Hvis det ikke er noe bånd eller foretrukket bånd i egenskapene for den trådløse adapteren, må du tvinge frem en endring. Søk i eiendomslisten etter et alternativ som heter VHT 2.4G . Hvis VHT 2.4G er tilgjengelig, sett Value til Disable for å deaktivere 2.4GHz-alternativet og tvinge den trådløse adapteren til å bytte til 5GHz.
Hvis du ikke finner noen av disse alternativene, støtter den trådløse adapteren kun 2,4 GHz. Som en endelig løsning kan du prøve å koble til det trådløse 5GHz-nettverket manuelt eller endre WiFi-ruterens frekvens, men dette vil påvirke hver enhet som er koblet til det nettverket.
Kioskmodus på Windows 10 er en modus for kun å bruke 1 applikasjon eller tilgang til kun 1 nettside med gjestebrukere.
Denne veiledningen viser deg hvordan du endrer eller gjenoppretter standardplasseringen til kamerarull-mappen i Windows 10.
Redigering av vertsfilen kan føre til at du ikke får tilgang til Internett hvis filen ikke er riktig endret. Følgende artikkel vil guide deg til å redigere vertsfilen i Windows 10.
Å redusere størrelsen og kapasiteten til bilder vil gjøre det enklere for deg å dele eller sende dem til hvem som helst. Spesielt på Windows 10 kan du endre størrelse på bilder med noen få enkle trinn.
Hvis du ikke trenger å vise nylig besøkte elementer og steder av sikkerhets- eller personvernhensyn, kan du enkelt slå det av.
Microsoft har nettopp sluppet Windows 10 Anniversary Update med mange forbedringer og nye funksjoner. I denne nye oppdateringen vil du se mange endringer. Fra støtte for Windows Ink-pennen til støtte for Microsoft Edge-nettleserutvidelser, Start-menyen og Cortana har også blitt betydelig forbedret.
Ett sted for å kontrollere mange operasjoner rett på systemstatusfeltet.
På Windows 10 kan du laste ned og installere gruppepolicymaler for å administrere Microsoft Edge-innstillinger, og denne veiledningen viser deg prosessen.
Dark Mode er et mørk bakgrunnsgrensesnitt på Windows 10, som hjelper datamaskinen med å spare batteristrøm og redusere innvirkningen på brukerens øyne.
Oppgavelinjen har begrenset plass, og hvis du regelmessig jobber med flere apper, kan du raskt gå tom for plass til å feste flere av favorittappene dine.









