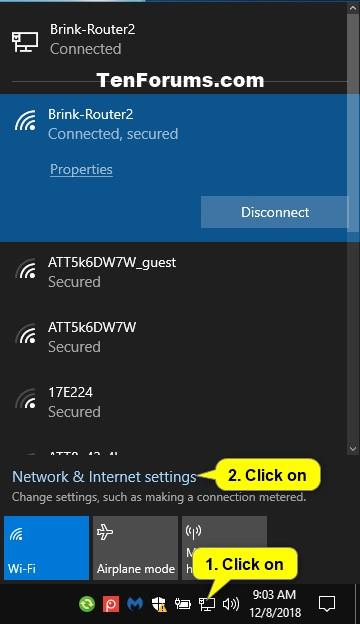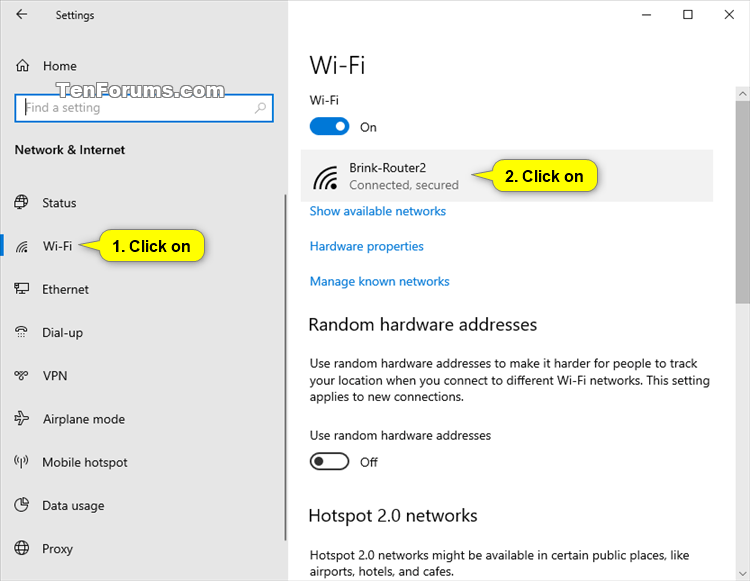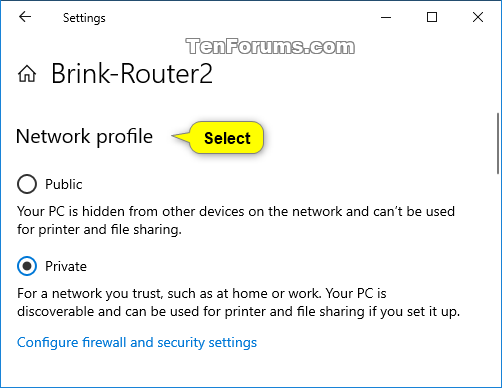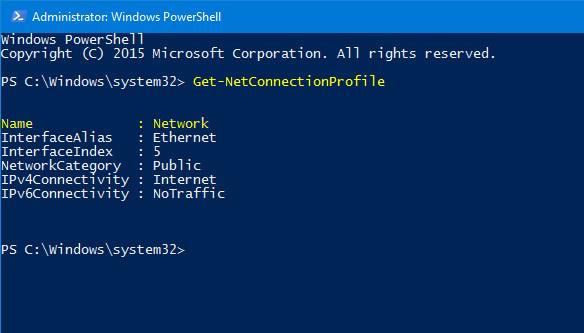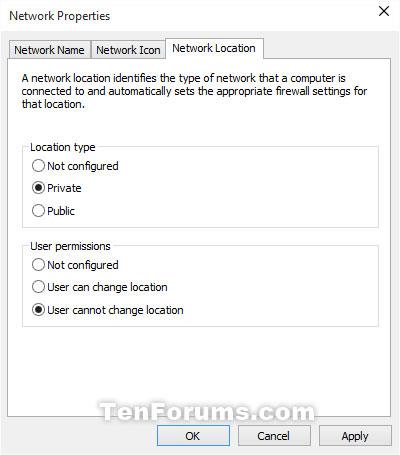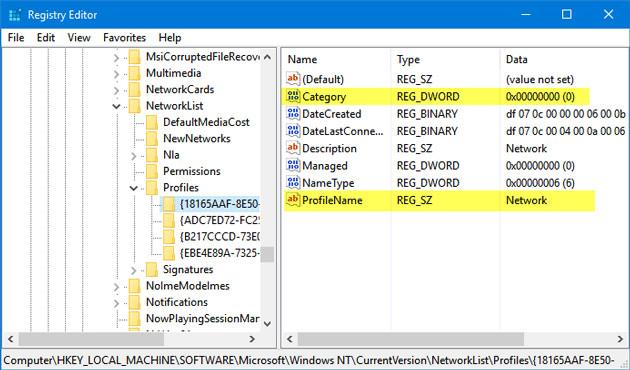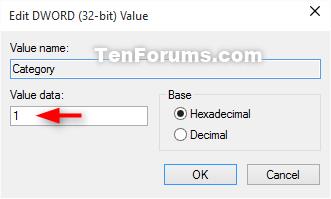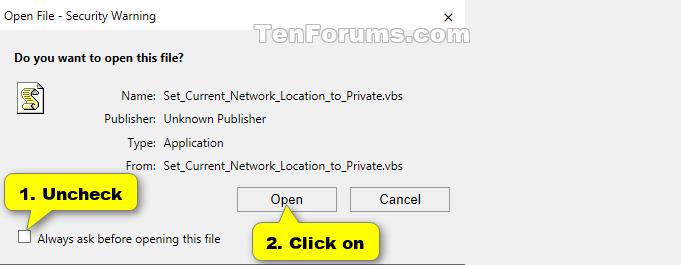Nettverksplassering bestemmer typen nettverk som en datamaskin kobles til et nettverkskort. Som standard, første gang du kobler til et nytt nettverk (trådløst eller kablet), vil du motta meldingen " Vil du tillate at PC-en din kan oppdages av andre PC-er og enheter på dette nettverket? ” (Vil du la denne datamaskinen bli oppdaget av andre PC-er og enheter på nettverket?). Hvis du aktiverer denne innstillingen, betyr det at du lar datamaskinen din dele filer og andre enheter på nettverket. Derfor, basert på nettverksplasseringen du velger, vil Windows automatisk tildele nettverksoppdagingsinnstillinger til nettverket og automatisk installere Windows-brannmur og passende sikkerhet for den typen nettverk. I noen tilfeller er imidlertid dette offentlige nettverket ikke trygt for brukernes datamaskiner. Derfor er det bedre å sette opp et privat nettverk å bruke.
- Offentlig nettverk: Når datamaskinen kobles til et nettverk, for eksempel Ethernet eller Wifi, vil datamaskinen spørre om du vil dele den enheten med andre enheter på samme nettverk. Hvis du klikker Ja , vil datamaskinen bli satt til Offentlig . Og selvfølgelig vil datamaskinen også se andre enheter koblet til det samme nettverket.
- Privat nettverk : I fullstendig kontrast til Offentlig nettverk, hvis du klikker Nei i bekreftelsesdialogboksen etter at du har koblet til et nettverk, vil datamaskinen din bli satt til Privat . Og delte filer, skrivere osv. vil bli blokkert av brannmuren.
Windows er smart nok og derfor vil brannmuren settes opp i henhold til alternativene du velger. Etter å ha valgt alternativene vil det være ganske vanskelig for deg å endre innstillingene - hvis du ikke vet noe om innstillingene.
I artikkelen nedenfor vil Tips.BlogCafeIT veilede deg hvordan du setter opp Private Network på din Windows 10-datamaskin.

Hvordan sette opp privat nettverk på Windows 10
1. Bruk applikasjonen Innstillinger
Trinn 1 . Åpne Nettverksinnstillinger ved å klikke på nettverksikonet på oppgavelinjen, velg deretter Nettverks- og Internett-innstillinger eller åpne Innstillinger , klikk på ikonet Nettverk og Internett .
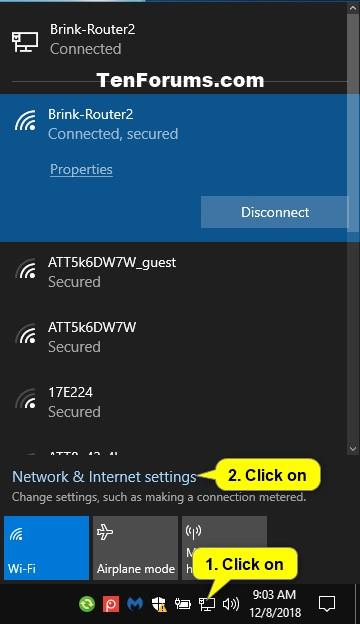
Steg 2.
På et kablet nettverk: Klikk på Ethernet til venstre, og klikk deretter på Ethernet-tilkoblingen (for eksempel Brink-Router2) til høyre.
På et Wifi-nettverk: Klikk på Wi-Fi til venstre, og klikk deretter på navnet på det trådløse nettverket (her er for eksempel Brink-Router2) du kobler til.
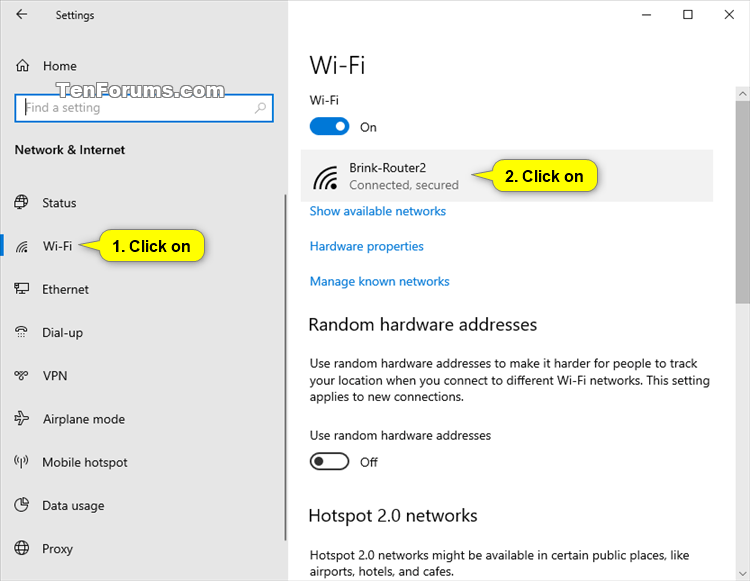
Trinn 3 . Velg Privat .
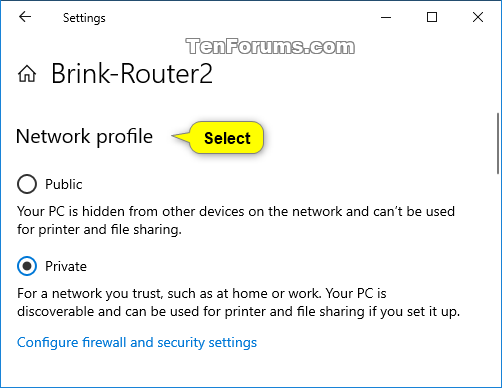
Trinn 4 . Når du er ferdig, lukk Innstillinger .
2. Bruk PowerShell
Endre nettverksplassering i PowerShell
For å konfigurere privat nettverk ved hjelp av PowerShell, følg trinnene nedenfor:
Åpne først Windows PowerShell- vinduet under Admin , skriv inn kommandoen nedenfor og trykk Enter:
Get-NetConnectionProfile
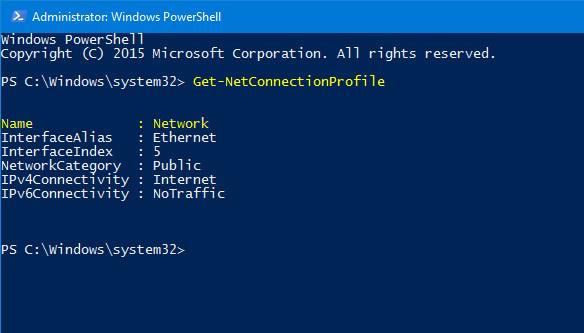
Kommandoen lar deg vise nettverksnavnet og nettverksklassifiseringen (offentlig / nettverk). Deretter skriver du inn kommandoen nedenfor:
Set-NetConnectionProfile -Name network_name -NetworkCategory Private
Merk:
Endre nettverksnavn med nettverksnavnet ditt.
Hvis du ønsker å sette opp et offentlig nettverk, følg de samme trinnene, men endre Privat til Offentlig .
Endre plasseringen av gjeldende nettverkstilkobling i PowerShell
Trinn 1 : Åpne Windows PowerShell med administratorrettigheter.
Trinn 2 : For å sette plasseringen til gjeldende nettverkstilkobling til privat, skriv inn kommandoen nedenfor i PowerShell med administratorrettigheter, trykk Enter og gå til trinn 3 nedenfor.
$net = get-netconnectionprofile;Set-NetConnectionProfile -Name $net.Name -NetworkCategory Private

Endre plasseringen av gjeldende nettverkstilkobling i PowerShell
Trinn 3 : Når du er ferdig, kan du lukke PowerShell hvis du vil.
3. Bruk lokal sikkerhetspolicy
Trykk først Windows + R tastekombinasjonen for å åpne Kjør kommandovinduet , skriv deretter inn secpol.msc der og trykk Enter for å åpne vinduet Lokal sikkerhetspolicy .
Her finner du og klikker på retningslinjer for nettverkslisteadministrator .
Til høyre for Nettverkslistebehandlerens retningslinjer dobbeltklikker du nettverksnavnet ditt (for eksempel Nettverk ).
Merk : Du kan klikke på Alle nettverk hvis du vil bruke dette på alle nettverk på PC-en i stedet for et enkelt nettverk.
Slik bytter du til en privat nettverksplassering:
A) Klikk på fanen Nettverksplassering.
Merk : Kategorien Nettverksplassering vil ikke være tilgjengelig hvis PC-en din for øyeblikket befinner seg på et domenenettverkssted.
B) I Stedstype velger du Privat.
C) I Brukertillatelser velger du Bruker kan ikke endre plassering .
D) Klikk OK.
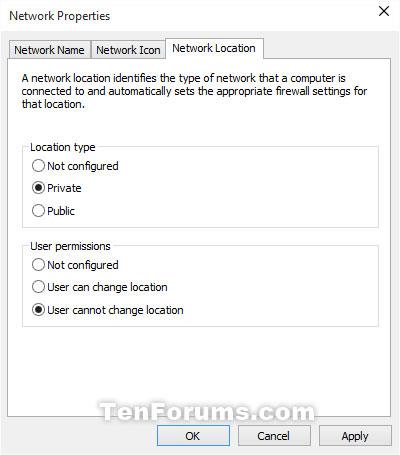
Sett opp et privat nettverk ved hjelp av lokal sikkerhetspolicy
4. Gjennom Registerredigering
Registerredigering er et nyttig verktøy på Windows-operativsystemer, dette verktøyet lar deg endre nettverksinnstillinger. Før du bruker dette verktøyet, bør du imidlertid opprette en sikkerhetskopi av Registerredigering og opprette et systemgjenopprettingspunkt i tilfelle noe går galt.
Åpne først vinduet Registerredigering. For å gjøre dette, trykk på Windows + R -tastekombinasjonen for å åpne Kjør- kommandovinduet , skriv deretter inn regedit der og trykk Enter for å åpne Registerredigeringsvinduet. Hvis UAC-vinduet vises på skjermen, klikk Ja for å fortsette.
I Regitry Editor-vinduet, naviger med tasten:
HKEY_LOCAL_MACHINE\SOFTWARE\Microsoft\Windows NT\CurrentVersion\NetworkList\Profiles
Her vil du se noen taster med lange og ganske spesielle tegn. Hvis du kobler datamaskinen til 4 forskjellige nettverk, vil du motta 4 forskjellige nøkler. Dette betyr at jo flere nettverk du kobler til, jo flere nøkler får du.
Så bare klikk på hver tast og finn nøkkelen du vil sette til Privat. Når du klikker på hver mappe, kan du finne nettverksnavnet i høyre rute. Her finner du også kategoriseksjonen .
Dobbeltklikk på Kategori og sett verdien til 1, og lagre deretter endringene.
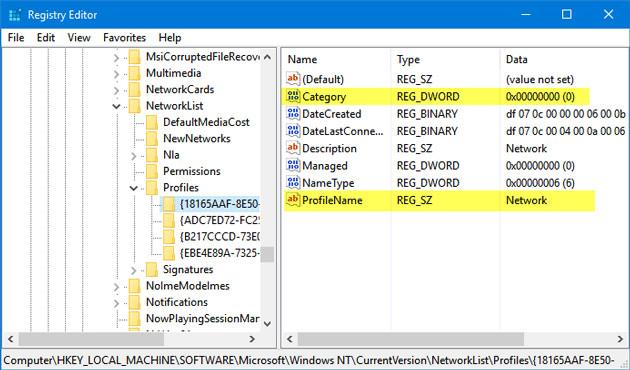
Verdier for å sette opp offentlig nettverk, privat nettverk og domenenettverk.
- Offentlig nettverk: 0
- Privat nettverk: 1
- Domenenettverk: 2
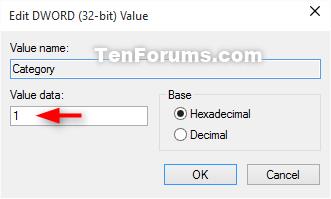
5. Bruk VBS-filer
Gå håndfri med 5 VB-skript som automatiserer Windows-databruk
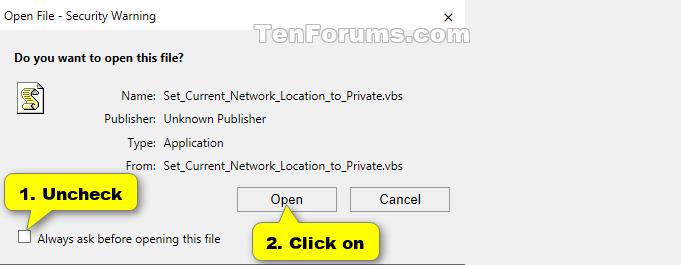
Se flere artikler nedenfor:
Lykke til!