Slik bruker du Xbox Game DVR til å ta opp skjermen i Windows 10

Xbox-appen innebygd i Windows 10 har et verktøy som uoffisielt brukes til å ta opp TV-programmer.

1. Når ord ikke er nok til å uttrykke ideen fullt ut
Noen ganger er den eneste måten å forklare noe på å vise hvordan det gjøres, spesielt når det kommer til datamaskiner eller noe teknisk. For disse tilfellene kan det være svært nyttig å ta opp en skjermcast. Xbox-appen innebygd i Windows 10 har et verktøy som uoffisielt brukes til å ta opp TV-programmer. Uoffisielt, fordi det teknisk sett er for opptak av spill, men det er ikke den eneste funksjonen til denne appen.
2. Hva er en Screencast?
Screencast er et videoopptak av en Windows-dataskjerm. Det brukes til å illustrere en handling eller et sett med handlinger i et program, eller bare for å formidle bilder under en samtale. For eksempel, hvis du vil lære noen hvordan du konverterer et dokument i Microsoft Word fra DOCX til DOC , kan du skjermregistrere hvordan du gjør det.
Screencast er imidlertid mer enn bare en guide. Hvis du har problemer med et program på datamaskinen din, kan det å ta opp en screencast (når det er mulig) hjelpe andre med å finne en måte å løse problemet på.
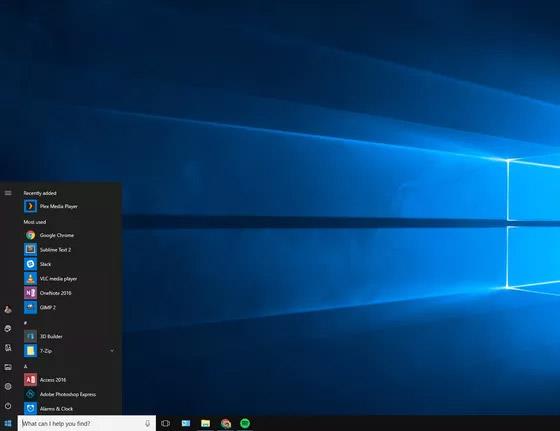
Før Windows 10 var det ikke lett å lage en screencast. Du må betale mye penger for å kjøpe appen eller bruke en grei gratisløsning.
Alt har endret seg i Windows 10 . Microsofts Game DVR-funksjon i Xbox-appen lar deg ta opp skjermen. Som nevnt ovenfor, er Game DVR offisielt designet for å fange øyeblikk i spillet for hardcore PC-spillere. De kan deretter dele sine beste øyeblikk på Twitch, YouTube, PlaysTV og Xbox Live. Spill DVR-funksjonen kan imidlertid også ta opp andre aktiviteter, ikke bare spill.
Denne løsningen er foreløpig ufullstendig. For eksempel er det programmer der Game DVR kanskje ikke fungerer. Spill-DVR kan heller ikke fange opp hele skjermen som oppgavelinjen, Start-knappen osv. Det vil bare fungere i ett enkelt program fordi det er designet for å registrere spillaktivitet.
3. Kom i gang
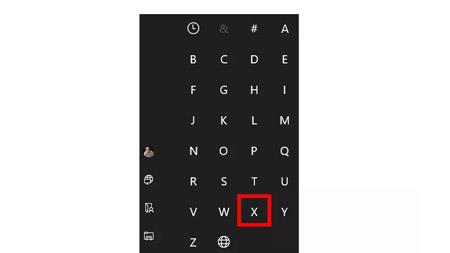
Åpne Xbox-appen i Windows 10 ved å klikke på Start-knappen. Rull deretter nedover menyen til du kommer til X- delen og velg Xbox .
Hvis du ikke vil rulle nedover hele menyen, kan du også klikke på den første bokstavoverskriften du ser, som er tegnet # eller A. Start-menyen vil vise deg hele alfabetet. Velg X og du går rett til denne delen av den alfabetisk ordnede listen over apper.
4. Sjekk Xbox Game DVR-innstillingene
Etter å ha åpnet Xbox Windows-appen, velg Innstillinger tannhjul nederst i venstre marg. Deretter, i skjermbildet Innstillinger , velger du Game DVR-fanen øverst på skjermen, og på toppen av Game DVR-delen slår du på glidebryteren merket Spill inn spillklipp og skjermbilder ved hjelp av Game DVR . Hvis det allerede er aktivert, trenger du ikke gjøre dette trinnet.
5. Åpne spilllinjen
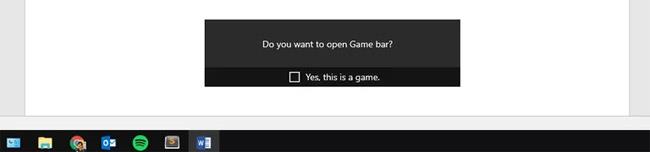
I dette eksemplet vil vi lage den nevnte videoopplæringen om hvordan du gjør et DOCX Word-dokument om til en vanlig DOC-fil. For å gjøre dette åpner vi Microsoft Word og DOCX-filen vi vil konvertere.
Deretter trykker du Win+G på tastaturet for å finne spilllinjen. Dette er bare Game DVR-grensesnittet som registrerer hva som er på skjermen din. Den første gangen du besøker Game Bar kan ta litt tid.
Når Game Bar vises, vil den spørre " Vil du åpne Game Bar? " Under dette er en avmerkingsboks som bekrefter at programmet du bruker faktisk er et spill. Åpenbart ikke, men Windows vet ikke dette. Bare merk av i boksen for å bekrefte spillet og fortsett.
6. Ta opp Windows-skjermen

Nå har vi gitt Windows beskjed om at det ser på et spill, og vi kan begynne å spille inn gratis. Som du kan se i dette eksemplet, ligner spilllinjen veldig på kontrollpanelet til en videospiller eller DVD-spiller.
Trykk på den store røde knappen og spilllinjen begynner å registrere hver handling i Word. Spilllinjen har en avkrysningsboks som lar deg ta opp PC-ens mikrofon hvis du også ønsker å fortelle handlingene dine. Under tester, hvis det spiltes musikk under opptak, ville Game DVR ta den lyden og fullstendig ignorere brukerens tale på mikrofonen.
7. Fortsett opptaket
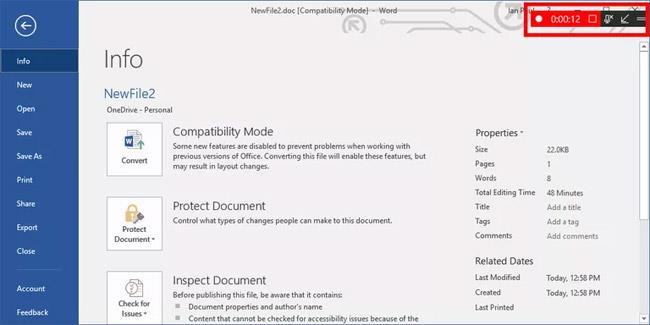
La oss nå gå videre til trinnene for å lage en videoopplæring om konvertering av DOCX-filer til DOC. Under denne prosessen vil spilllinjen vises som en " minispiller " i øvre høyre hjørne av skjermen. Den vil vise gjeldende opptakstid. Det vil være litt vanskelig å se minispillerne fordi det går i ett med resten av skjermen. Når du er ferdig med å ta opp handlingen, trykker du imidlertid på det røde firkantikonet i minispilleren.
8. Gå tilbake til Xbox-appen
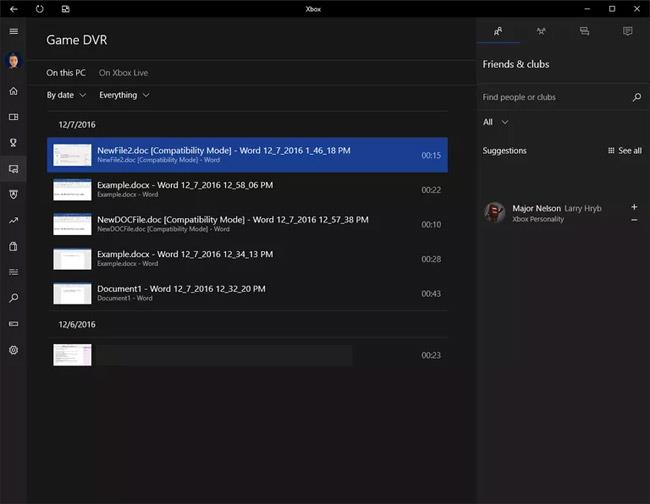
Når videoen er spilt inn, kan du få tilgang til den i Xbox-appen. Vi vil diskutere hvordan du får tilgang til disse postene direkte gjennom File Explorer .
Men nå, klikk på Game DVR-ikonet i venstre marg av appen – her ser det ut som et skudd med en spillkontroller i forgrunnen.
I denne delen av Xbox-appen ser du alle de innspilte klippene. Hver video vil automatisk få tittelen med navnet på filen du tok opp, navnet på programmet og dato og klokkeslett. Det betyr at hvis du tok opp et dokument uten navn i Word 5. desember kl. 16.00, vil videotittelen se ut som " Dokument 1 - Word 12_05_2016 16_00_31 PM.mp4. "
9. Juster for video
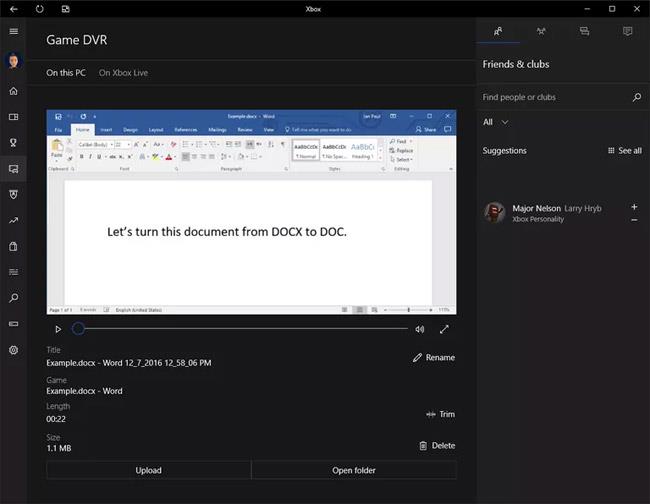
Du kan justere videoopptak i Xbox-appen. Klikk på videoen du vil bruke, og den utvides i Xbox-appen slik at du kan spille den. Herfra kan du trimme videoen hvis det er deler du vil hoppe over. Du kan også slette, gi nytt navn til videoen og laste den opp til Xbox Live hvis du vil.
Hvis du vil sende denne videoen på e-post til noen eller bare laste den opp til YouTube, klikker du på Åpne mappe-knappen under videoen, og appen tar deg til der videoen er lagret. For de fleste er denne plasseringen Videoer > Fanger .
Hvis du vil ha tilgang til denne plasseringen uten å ha tilgang til Xbox-appen, trykker du Win+E på tastaturet for å åpne Filutforsker i Windows 10. I venstre navigasjonskolonne velger du Videoer , og deretter dobbeltklikker du på startskjermen til Filutforsker. Fanger mappen .
10. Fullfør arbeidet

Dette er det grunnleggende om opptak av programmer (ikke spill) med Xbox Game DVR. Husk at videoer tatt opp med Game DVR kan være ganske store. Det er ingenting du kan gjøre for å forbedre dette. Bare husk at du bør holde disse screencastene så korte som mulig for å holde filstørrelsen liten. Hvis du vil kontrollere filstørrelsen, anbefaler jeg å dykke dypere inn i skjermsendinger med programvare som er spesifikk for din bruk.
Og for de som trenger en rask metode for å ta opp et show på skrivebordet, er Game DVR nok.
Se mer:
Kioskmodus på Windows 10 er en modus for kun å bruke 1 applikasjon eller tilgang til kun 1 nettside med gjestebrukere.
Denne veiledningen viser deg hvordan du endrer eller gjenoppretter standardplasseringen til kamerarull-mappen i Windows 10.
Redigering av vertsfilen kan føre til at du ikke får tilgang til Internett hvis filen ikke er riktig endret. Følgende artikkel vil guide deg til å redigere vertsfilen i Windows 10.
Å redusere størrelsen og kapasiteten til bilder vil gjøre det enklere for deg å dele eller sende dem til hvem som helst. Spesielt på Windows 10 kan du endre størrelse på bilder med noen få enkle trinn.
Hvis du ikke trenger å vise nylig besøkte elementer og steder av sikkerhets- eller personvernhensyn, kan du enkelt slå det av.
Microsoft har nettopp sluppet Windows 10 Anniversary Update med mange forbedringer og nye funksjoner. I denne nye oppdateringen vil du se mange endringer. Fra støtte for Windows Ink-pennen til støtte for Microsoft Edge-nettleserutvidelser, Start-menyen og Cortana har også blitt betydelig forbedret.
Ett sted for å kontrollere mange operasjoner rett på systemstatusfeltet.
På Windows 10 kan du laste ned og installere gruppepolicymaler for å administrere Microsoft Edge-innstillinger, og denne veiledningen viser deg prosessen.
Dark Mode er et mørk bakgrunnsgrensesnitt på Windows 10, som hjelper datamaskinen med å spare batteristrøm og redusere innvirkningen på brukerens øyne.
Oppgavelinjen har begrenset plass, og hvis du regelmessig jobber med flere apper, kan du raskt gå tom for plass til å feste flere av favorittappene dine.









