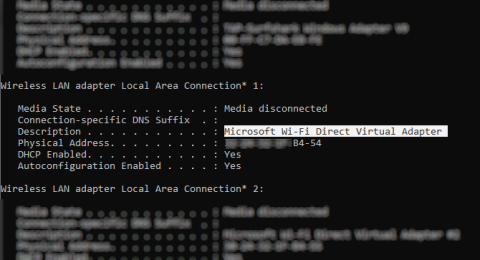Trådløs datadeling har gjort raske fremskritt de siste årene. Takket være Wi-Fi, Bluetooth og NFC kan data enkelt flyttes fra en enhet til en annen.
Windows 10 har Wi-Fi Direct , et trådløst tilkoblingssystem som gjør det enkelt å koble til enheter. Ønsker du å overføre data fra PC til bærbar PC? Trenger du å sette opp trådløs utskrift? Koble telefonen til datamaskinen?
Du kan absolutt gjøre disse tingene takket være Wi-Fi Direct. Denne artikkelen viser deg hvordan du bruker Wi-Fi Direct på Windows 10 og overfører filer trådløst.
Vi introduserer Wi-Fi Direct for PC: trådløs filoverføring
Du kan tenke på Wi-Fi Direct som en type Bluetooth over Wifi. Den har samme oppdage- og sendefunksjonalitet som Bluetooth, men dataene sendes via et trådløst nettverk. Dette bidrar til å overføre filer med en raskere hastighet.
Bluetooth har eksistert siden 1994, og selv om det er nyttig for å streame lyd og koble til enheter, er det ikke egnet for overføring av store filer. Wi-Fi Direct har overvunnet dette problemet og ser ut til å erstatte Bluetooth i løpet av de neste årene.
På dette stadiet er ikke Wi-Fi Direct like populær som Bluetooth.
Men når det brukes vellykket, er dette en veldig nyttig funksjon for å overføre data mellom Windows 10 og annen passende maskinvare.
Sjekk Wi-Fi Direct-kompatibilitet på Windows 10-datamaskinen
Bruk Wi-Fi Direct for å sende filer raskere og enklere enn Bluetooth. Først må du imidlertid sjekke om enheten er kompatibel med Wi-Fi Direct ved å trykke Win+ R, skrive inn CMD for å åpne kommandoprompt , og deretter skrive inn ipconfig /all .

Hvis du har Wi-Fi Direct, vil du se Microsoft Wi-Fi Direct Virtual Adapter .
Deretter kan du overføre data via Wi-Fi Direct.
Hvordan overføre filer fra Android til Windows ved hjelp av Wi-Fi Direct
Siden du trenger en tredjepartsapp for å bruke Wi-Fi Direct, er det viktig å velge riktig app.
Feem er programvare som støtter Wi-Fi Direct for Windows-datamaskiner og bærbare brukere siden Windows 7 og Windows 8.
https://feem.io/#download
Feem er gratis å bruke, selv om den har mange andre betalte alternativer. Wi-Fi Direct i Feem er gratis som live chat. Du kan imidlertid betale for iOS-støtte, ubegrensede filoverføringer og fjerne annonser.
Å bruke Feem til å overføre data fra Android til PC eller bærbar PC er veldig enkelt.
Trinn 1 . Konfigurer Android som en mobil hotspot i Innstillinger > Nettverk og Internett > Hotspot og nettdeling . Koble deretter Windows-datamaskinen til dette nettverket.
Trinn 2. Start Feem på Android og Windows. Du vil se at de to enhetene begge har fått uvanlige navn (for eksempel Junior Raccoon) og passord av appen. Lagre dette passordet fordi du trenger det for å opprette forbindelsen fra begynnelsen.
Trinn 3. Send filer fra Android til Windows ved hjelp av Wi-Fi Direct, velg destinasjonsenheten og trykk på Send fil . Bla til filen og trykk på Send .


Et øyeblikk senere vil dataene bli overført til datamaskinen.
Har du ikke Wi-Fi Direct? Overfør filer fra Android til Windows PC ved hjelp av FTP
Hvis datamaskinen din ikke støtter Wi-Fi Direct, kan du bruke noen verktøy som er tilgjengelige på Android til å dele data eksternt med Windows.
ES File Explorer er en populær tredjeparts filbehandlingsapplikasjon for Android . Den har flere filbehandlingsfunksjoner for lokal- og nettverksbruk. Blant dem er en funksjon kalt FTP, som gir en direkte nettverksforbindelse mellom to enheter.
Bruk FTP-funksjonen ved å gå til Nettverk > FTP for å vise IP-adressen til Android-enheten din.
Lim den inn i et filoverføringsprogram som FileZilla for å bla gjennom innholdet. Du kan deretter enkelt overføre filer mellom de to enhetene.
Prøv ES File Explorer hvis du vil overføre data fra mobilenhet til bærbar datamaskin via Wifi uten Wi-Fi Direct.
Ingen Wi-Fi Direct, filoverføring via Bluetooth
Hvis enheten ikke støtter Wi-Fi Direct og ikke ønsker å bruke FTP, er den smarte løsningen å bruke Bluetooth.
Sørg først for at datamaskinen din er sammenkoblet med en passende Bluetooth-enhet (telefon, nettbrett , datamaskin osv.) før du sender filer til den. Metoden for å overføre filer via Bluetooth er stort sett den samme på tvers av enheter og krever at begge er satt til "oppdagbare".
Deretter vil begge enhetene søke etter hverandre og koble til etter å ha tastet inn bekreftelseskoden.
Hvis du ikke vet hvor du skal kontrollere Bluetooth på din Windows 10-datamaskin, åpner du Innstillinger > Enheter .
Med den andre enheten i oppdagelsesmodus (sjekk enhetsdokumentasjonen) velg Legg til Bluetooth eller annen enhet . Windows 10 vil oppdage enheten, følg instruksjonene for å legge den til.
For å pare vellykket, bytt til Windows-skrivebordet og se etter Bluetooth-ikonet i systemstatusfeltet/statusfeltet. Venstreklikk og velg Send en fil , du vil bli bedt om å velge målenheten, og bla deretter etter filen.

For å sende en fil, blir enheten som mottar filen bedt om å bekrefte at den vil lagre dataene. Godta og vent til filoverføringen er fullført.
Merk at fordi Bluetooth-rekkevidden er kortere, må du holde de to enhetene nær hverandre.
Dataoverføringshastighet: Hvilken er best?
Du vil kanskje legge merke til etter å ha prøvd de to metodene: Wi-Fi Direct er betydelig raskere enn Bluetooth. Nylige tester har vist at Bluetooth-hastigheter er som en skilpadde.
Selv om Wi-Fi Direct ikke er raskere enn å overføre data over en kabel (som USB 2.0 eller USB 3.0), er den i stand til å overføre en 1,5 GB fil på 10 minutter, mens Bluetooth bruker nesten 125 minutter på å overføre de samme dataene.
Alternativet du velger vil avhenge av dataene du vil overføre. En USB 3.0-kabel med kompatibel maskinvare er det raskeste alternativet. Wi-Fi Direct kommer inn bak den og Bluetooth kommer på tredjeplass. Wi-Fi Direct er et mellomnivåvalg, men det er ikke så allment tilgjengelig (eller så ukjent) som Bluetooth.
Ønsker deg suksess!