Slik bruker du VPN Client Pro til å endre IP på Windows 10
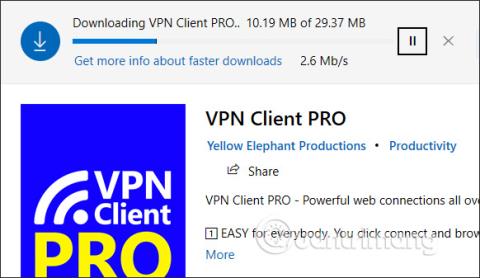
VPN Client Pro er en VPN-applikasjon på Windows 10, som hjelper deg med å få tilgang til ubegrensede virtuelle private nettverk.
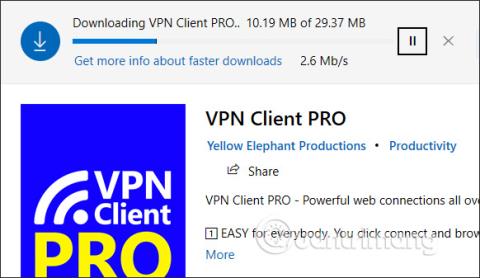
Det er mange VPN-programvare for datamaskiner eller VPN-applikasjoner for smarttelefoner i dag som du kan velge mellom. Bruk av VPN hjelper oss å koble til et virtuelt privat nettverk raskere, falsk IP eller få tilgang til blokkerte nettsteder samtidig som vi sikrer sikkerhet.
VPN Client Pro er en VPN-applikasjon på Windows 10, som hjelper brukere med å koble til mange private nettverk i mange land, med høy tilkoblingshastighet. Applikasjonen har en automatisk tilkoblingsmodus så snart brukeren slår på applikasjonen, så det vil spare oppsettstid. Andre grunnleggende funksjoner i VPN-applikasjoner som å omgå brannmurer, mer sikkerhet når du surfer på nettet på offentlige steder,... er også fullt tilgjengelig i VPN Client Pro. Artikkelen nedenfor vil veilede deg hvordan du bruker VPN Client Pro-applikasjonen på Windows 10.
Instruksjoner for bruk av VPN Client Pro Windows 10
Trinn 1:
Vi laster ned VPN Client Pro-applikasjonen for Windows 10 i henhold til lenken nedenfor.
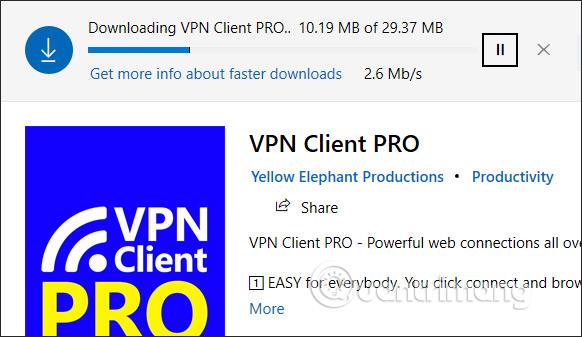
Steg 2:
Den aktive applikasjonen vil kreve administrative rettigheter og installere tjenester. Vi klikker på Start- knappen , klikker deretter på applikasjonen, velger Mer , og velger deretter Kjør som administrator .
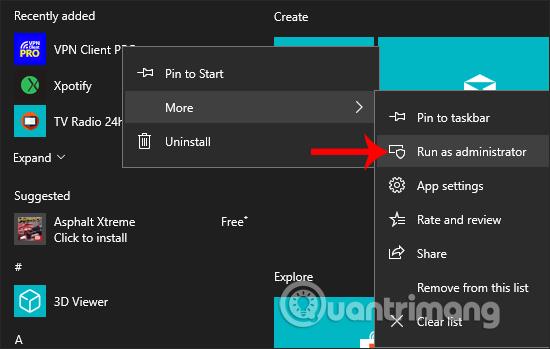
Vis VPN Client Pro-applikasjonsgrensesnittet, klikk Installer for å installere applikasjonen.
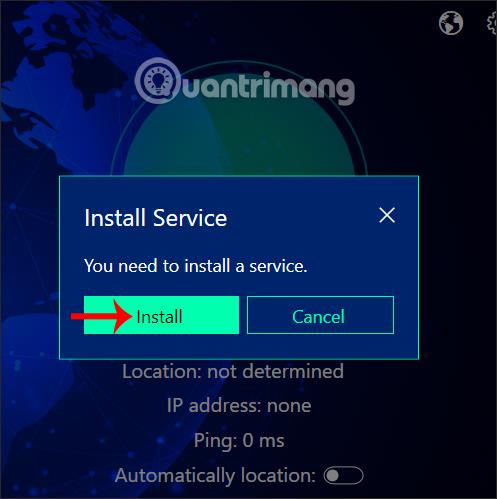
Umiddelbart etter det finner installasjonsprosessen sted.
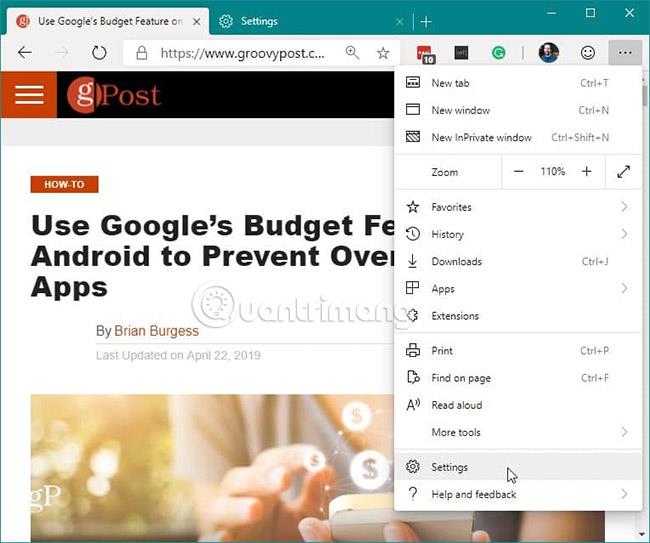
Trinn 3:
I hovedgrensesnittet til applikasjonen for å opprette en tilkobling, kobler brukere seg til andre steder. Vi har 2 måter å koble til: manuell eller automatisk tilkobling.
For å koble til manuelt klikker vi på globusikonet i øvre høyre hjørne av grensesnittet.
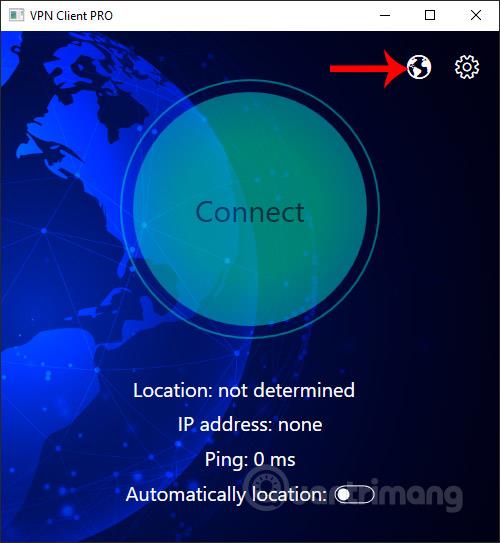
Viser en liste over steder i forskjellige land. De første stedene har ofte de raskeste og mest stabile tilkoblingshastighetene, vist gjennom ryggradsikonet. Alle tre kolonnene er brukbare og forbindelsen er stabil. Bare klikk på plasseringen du vil bruke, og prosessen med å koble det virtuelle private nettverket til det valgte stedet vil automatisk finne sted.
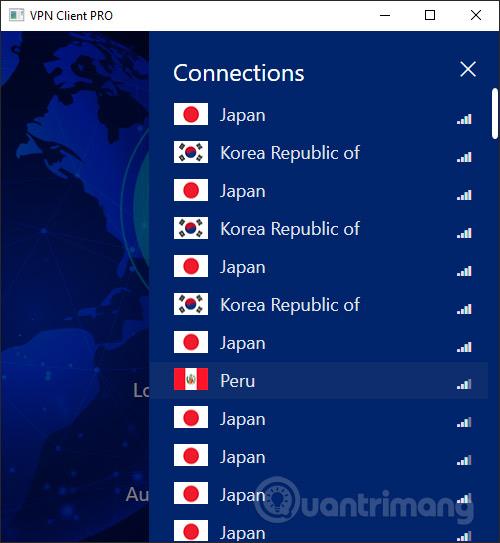
Når Koble fra vises, er tilkoblingen vellykket. I dette grensesnittet ser brukerne datamaskinens nye tilkoblings-IP-adresse og Ping-indeksen etter tilkoblingsland.
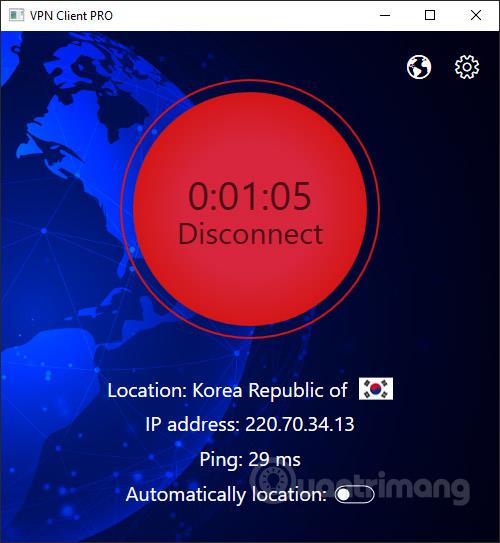
For å slutte å koble til, klikk Koble fra , klikk på Koble til for å koble til stedet som ble brukt sist.
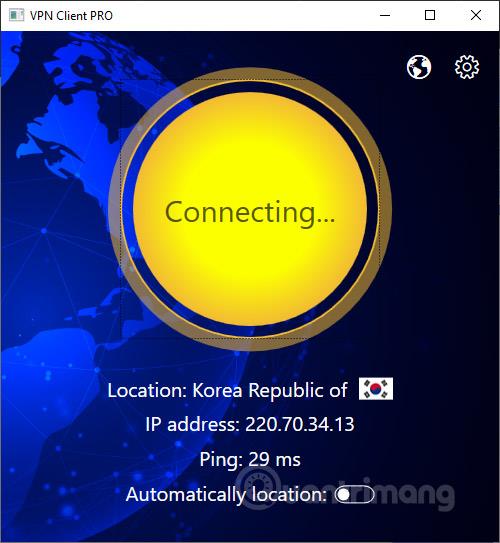
Trinn 4:
For å koble til automatisk på VPN Client Pro , aktiverer brukere Automatisk plasseringsmodus og klikker deretter på Koble til for å slå på automatisk tilkoblingsmodus.
Applikasjonen velger da å koble til et hvilket som helst sted med den mest optimale og stabile hastigheten. Vi klikker også på Koble fra for å stoppe tilkoblingen.
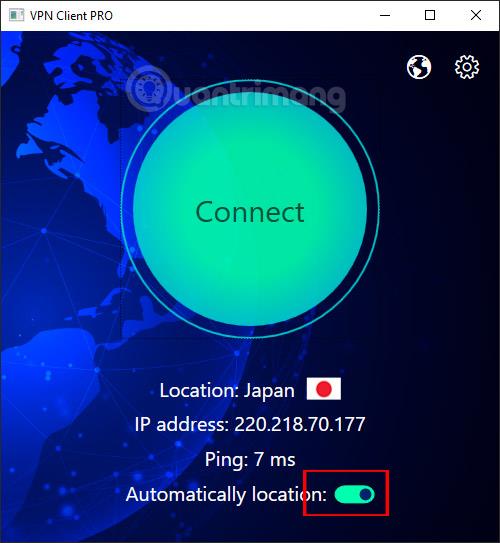
Trinn 5:
Hvis tilkoblingen mislykkes , klikker brukeren på tannhjulikonet og trykker deretter på Slett for å slette alle tilkoblinger i programmet.
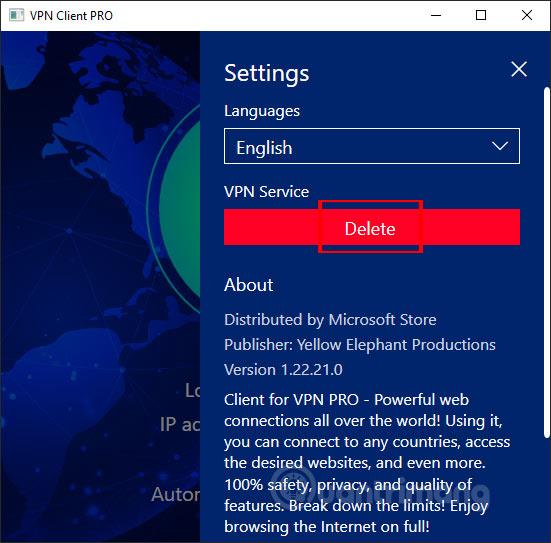
Klikk Ja for å godta. Start deretter programmet på nytt og åpne programmet med administratorrettigheter.
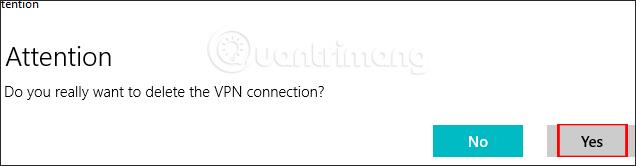
Bruk av VPN Client Pro-applikasjonen ligner på andre VPN-applikasjoner. Brukere har en tilkoblingsliste for å velge plasseringen de ønsker. VPN Client PRO tilbyr kun en kort prøveperiode, men angir ikke tidspunktet, så brukere bør raskt laste ned applikasjonen.
Ønsker deg suksess!
Kioskmodus på Windows 10 er en modus for kun å bruke 1 applikasjon eller tilgang til kun 1 nettside med gjestebrukere.
Denne veiledningen viser deg hvordan du endrer eller gjenoppretter standardplasseringen til kamerarull-mappen i Windows 10.
Redigering av vertsfilen kan føre til at du ikke får tilgang til Internett hvis filen ikke er riktig endret. Følgende artikkel vil guide deg til å redigere vertsfilen i Windows 10.
Å redusere størrelsen og kapasiteten til bilder vil gjøre det enklere for deg å dele eller sende dem til hvem som helst. Spesielt på Windows 10 kan du endre størrelse på bilder med noen få enkle trinn.
Hvis du ikke trenger å vise nylig besøkte elementer og steder av sikkerhets- eller personvernhensyn, kan du enkelt slå det av.
Microsoft har nettopp sluppet Windows 10 Anniversary Update med mange forbedringer og nye funksjoner. I denne nye oppdateringen vil du se mange endringer. Fra støtte for Windows Ink-pennen til støtte for Microsoft Edge-nettleserutvidelser, Start-menyen og Cortana har også blitt betydelig forbedret.
Ett sted for å kontrollere mange operasjoner rett på systemstatusfeltet.
På Windows 10 kan du laste ned og installere gruppepolicymaler for å administrere Microsoft Edge-innstillinger, og denne veiledningen viser deg prosessen.
Dark Mode er et mørk bakgrunnsgrensesnitt på Windows 10, som hjelper datamaskinen med å spare batteristrøm og redusere innvirkningen på brukerens øyne.
Oppgavelinjen har begrenset plass, og hvis du regelmessig jobber med flere apper, kan du raskt gå tom for plass til å feste flere av favorittappene dine.









