Slik bruker du Trend Cleaner til å rengjøre Windows 10

Trend Cleaner er et program for å slette søppelfiler og rydde opp i Windows 10 for å få fart på systemet.

For å øke hastigheten på datamaskinen og ytelsen, i tillegg til å bruke antivirusprogramvare for å søke etter virus, er det også nødvendig å slette søppelfiler og midlertidige filer på datamaskinen . Det er mange applikasjoner, rengjøringsprogramvare og systemrengjøringsprogramvare som for eksempel Trend Cleaner.
Trend Cleaner er et UWP-renseprogram på Windows 10, som bidrar til å øke hastigheten på Windows 10 ved å slette søppelfiler, dupliserte filer eller store ubrukte filer for å gjenvinne lagringsplass for datamaskinen din. Applikasjonen kommer fra Trend Micro, et kjent sikkerhetsselskap med mange produkter som Trend Micro RansomBuster , slik at brukere kan føle seg trygge når de bruker den. Artikkelen nedenfor vil veilede deg hvordan du bruker Trend Cleaner-applikasjonen på datamaskinen din.
Instruksjoner for å øke hastigheten på datamaskinen din med Trend Cleaner
Trinn 1:
Brukere klikker på lenken nedenfor for å laste ned Trend Cleaner-applikasjonen for Windows 10-datamaskiner.
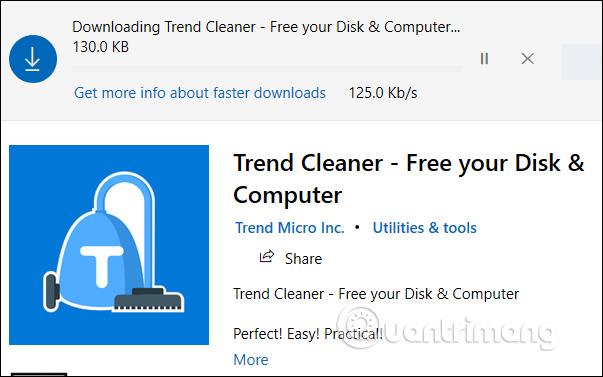
Steg 2:
Etter at installasjonen er fullført, ser vi vilkårene og godtar bruk, klikker Godta og fortsett og fortsett å klikke Jeg godtar... i grensesnittet.
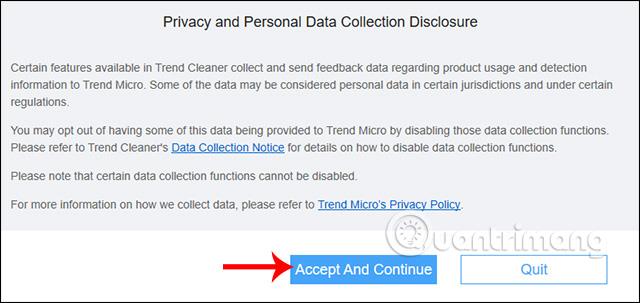
Trinn 3:
I Bekreft systemdisk- grensesnittet klikker brukere Fortsett for å velge Windows 10-installasjonspartisjonen de vil sjekke og rydde opp i søppelfiler på systemet.
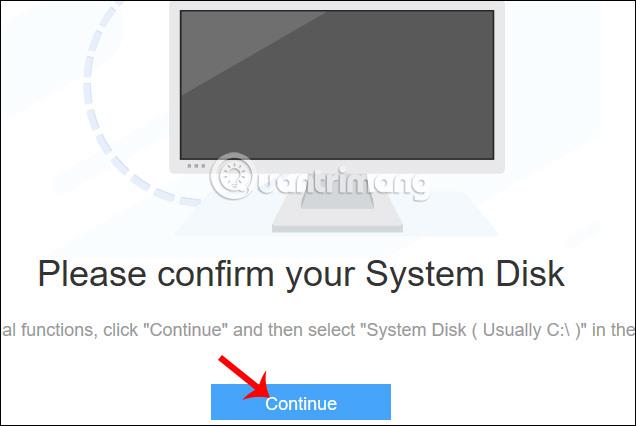
Viser søke- og sjekkgrensesnittet for søppelfiler med 3 forskjellige utvalgte elementer: søppelfiler, dupliserte filer og store filer. Hvert element har en annen måte å søke etter og rense filer på.
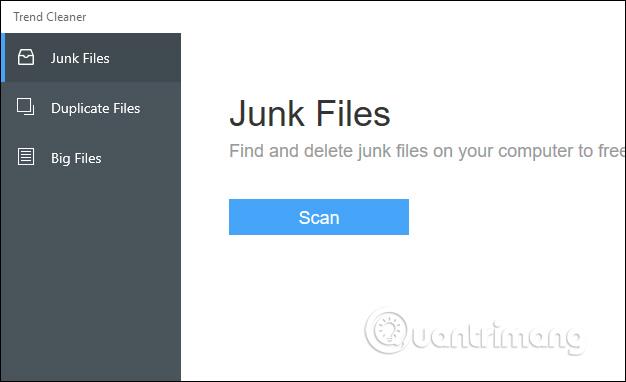
1. Rydd opp i søppelfiler med søppelfiler
Dette filsøkealternativet vil skanne etter søppelfiler og midlertidige filer fra bruk av programmer eller surfing på nettet. Over en lang tids bruk øker kapasiteten til disse søppelfilene, noe som påvirker ytelsen til enheten.
Trinn 1:
Klikk Skann for å fortsette med skanning etter søppelfiler. Det vil bli søkt etter søppelfilinnhold, inkludert:
Som et resultat vil vi se en liste over søppelfiler i hvert element, og mengden søppelfiler, hvis noen.
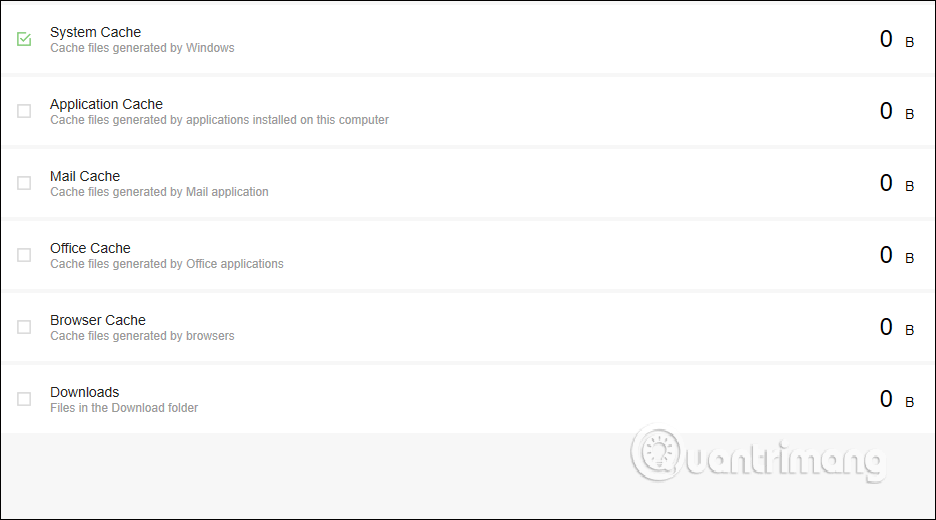
Steg 2:
Hvis du vil slette et element, bare velg det og klikk på Fjern-knappen nedenfor for å slette det.
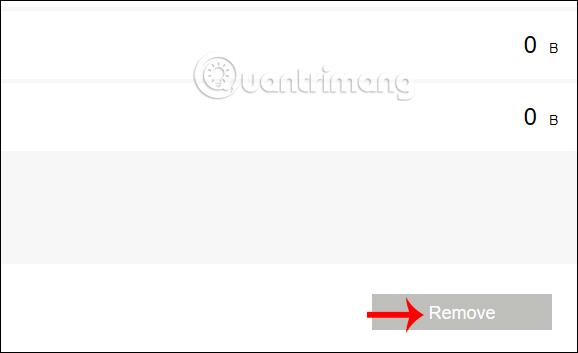
2. Slett dupliserte filer med Duplicate Files
Trinn 1:
I dupliserte filer klikker brukere på Legg til mapper for å sjekke om det er dupliserte filer eller ikke.
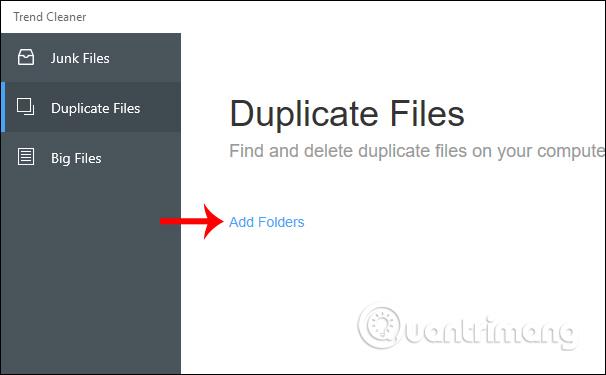
Klikk på Skann-knappen for å utføre et søk i den angitte mappen. Du kan laste ned flere mapper for å teste samtidig.

Steg 2:
Deretter fortsetter prosessen med å søke etter dupliserte data i mapper umiddelbart etterpå.
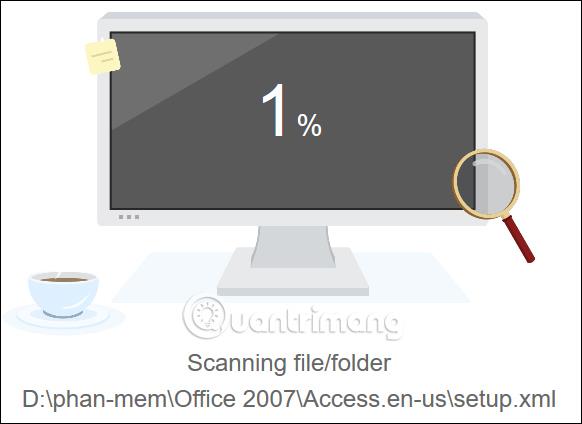
Viser grensesnittet for funnet dupliserte filer. Her vil brukere se applikasjonen dele duplikatinnhold i mange forskjellige seksjoner, inkludert:
Applikasjonen kontrollerer fullstendig og identifiserer dupliserte filer eller mapper nøyaktig uavhengig av navn eller format. På den måten går vi ikke glipp av noe innhold.
Trinn 3:
Klikk velg for å slette en fil. Klikk Valgt for å vise de valgte filene, og klikk til slutt Fjern for å slette.
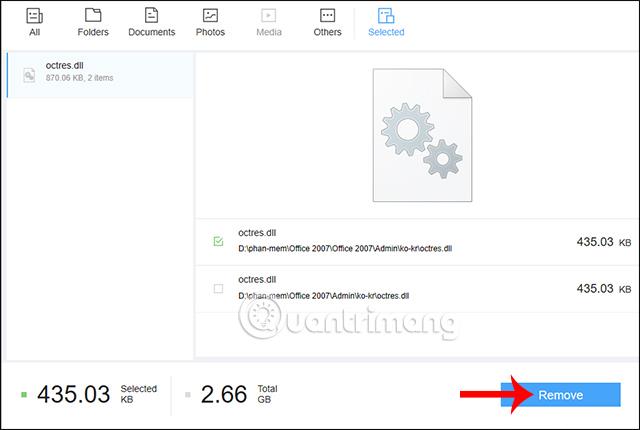
Applikasjonen gir deretter muligheten til å slette filen permanent eller legge filen i papirkurven for å hente den om ønskelig.
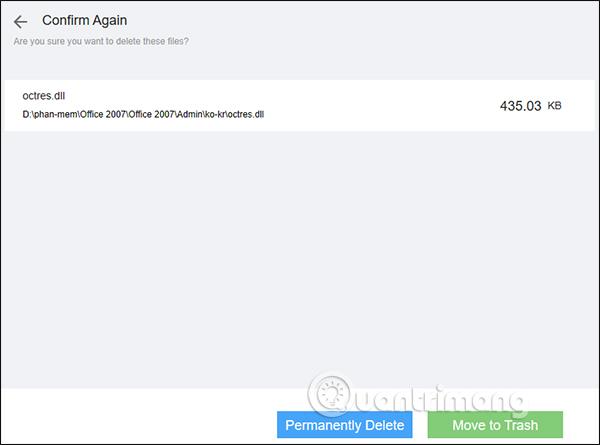
Som et resultat vil du motta et varsel om hvor mye plass som er frigjort.
3. Slett store filer med Big Files
Trinn 1:
I Big Files-grensesnittet klikker vi også på Legg til mapper og velger deretter mappen vi vil søke i. Trykk deretter Skann for å oppdage data.
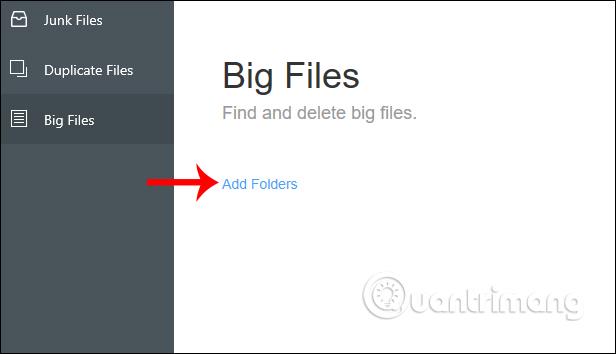
Steg 2:
Som et resultat ser vi store filer som vises i hver kolonne med størrelse (størrelse), dato (dato) og kategori (kategori). Applikasjonen klassifiserer filer etter størrelse slik at vi enkelt kan finne og slette dem, inkludert 10 MB til 500 MB, fra 500 MB til 1 GB, fra 1 GB til 5 GB.
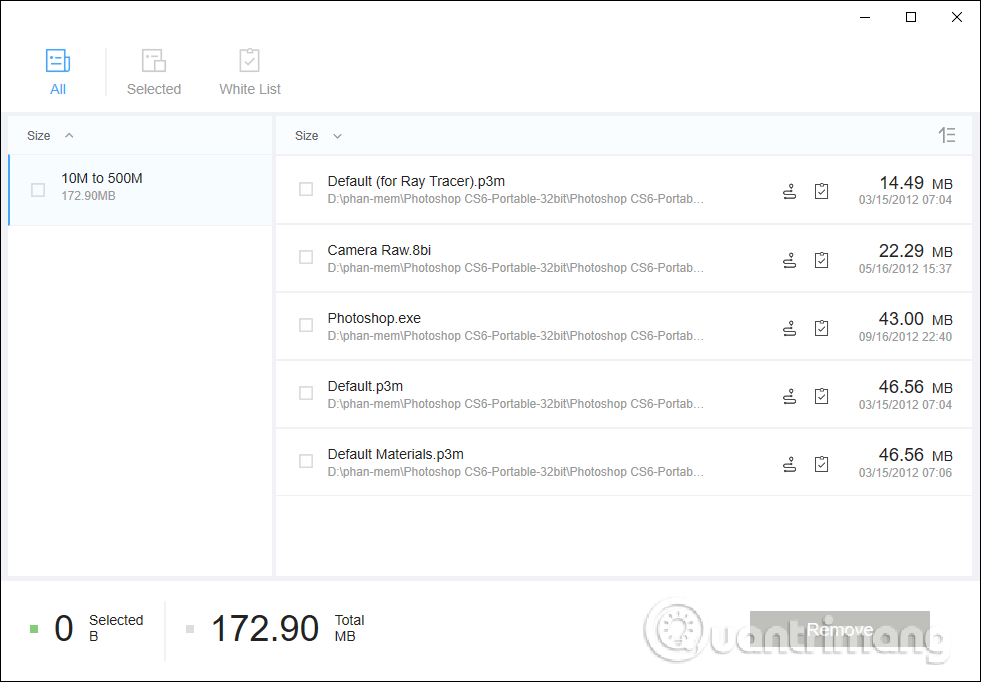
Trinn 3:
Hver fil har et ikon for å åpne plasseringen for å lagre filen og sette den i hvitelisten. Hvitelisten sletter ikke filen. Klikk på oppgavelisteikonet for å hviteliste.
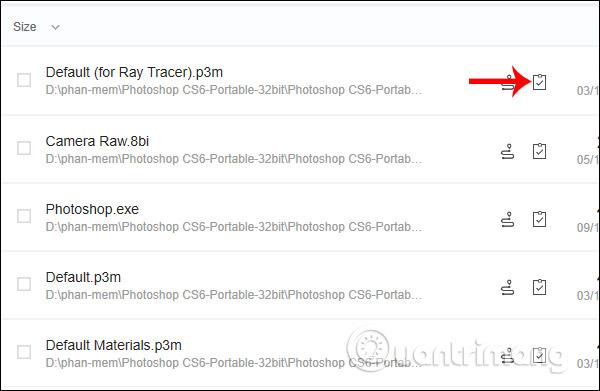
Trinn 4:
Klikk på Hviteliste-elementet igjen for å sjekke den hvite fillisten igjen. For å fjerne en fil fra den hvite fillisten klikker du bare på oppgavelisteikonet igjen.
Operasjonene for å bruke Trend Cleaner er veldig enkle, grensesnittet har ikke for mange innholdselementer. Hver dag bør brukere bruke skannefunksjonen for søppelfiler for å slette søppelfiler og midlertidige filer i systemets minne.
Ønsker deg suksess!
Kioskmodus på Windows 10 er en modus for kun å bruke 1 applikasjon eller tilgang til kun 1 nettside med gjestebrukere.
Denne veiledningen viser deg hvordan du endrer eller gjenoppretter standardplasseringen til kamerarull-mappen i Windows 10.
Redigering av vertsfilen kan føre til at du ikke får tilgang til Internett hvis filen ikke er riktig endret. Følgende artikkel vil guide deg til å redigere vertsfilen i Windows 10.
Å redusere størrelsen og kapasiteten til bilder vil gjøre det enklere for deg å dele eller sende dem til hvem som helst. Spesielt på Windows 10 kan du endre størrelse på bilder med noen få enkle trinn.
Hvis du ikke trenger å vise nylig besøkte elementer og steder av sikkerhets- eller personvernhensyn, kan du enkelt slå det av.
Microsoft har nettopp sluppet Windows 10 Anniversary Update med mange forbedringer og nye funksjoner. I denne nye oppdateringen vil du se mange endringer. Fra støtte for Windows Ink-pennen til støtte for Microsoft Edge-nettleserutvidelser, Start-menyen og Cortana har også blitt betydelig forbedret.
Ett sted for å kontrollere mange operasjoner rett på systemstatusfeltet.
På Windows 10 kan du laste ned og installere gruppepolicymaler for å administrere Microsoft Edge-innstillinger, og denne veiledningen viser deg prosessen.
Dark Mode er et mørk bakgrunnsgrensesnitt på Windows 10, som hjelper datamaskinen med å spare batteristrøm og redusere innvirkningen på brukerens øyne.
Oppgavelinjen har begrenset plass, og hvis du regelmessig jobber med flere apper, kan du raskt gå tom for plass til å feste flere av favorittappene dine.









