Slik bruker du tidslinjefunksjonen på Windows 10

På Windows 10 Insider Build 17063 er tidslinjefunksjonen gitt til systemet for å spore filer og nettsteder som er åpnet på systemet.

Når du bruker nettlesere i normal modus, vil all historikk bli registrert slik at brukere kan søke på nytt om nødvendig. Og på Windows 10 Insider Build 17063 er tidslinjefunksjonen med muligheten til å lagre historikken for åpning av filer eller tilgang til nettsteder gitt til brukere.
Følgelig, når du bruker Tidslinje, vil aktivitetene dine i Microsoft Edge-nettleseren lagres. Fra vi åpner filer og går inn på nettsider i nettleseren, lagres også tidslinjen. Så hvordan bruker jeg tidslinje på Windows 10? Artikkelen nedenfor vil veilede leserne hvordan de bruker tidslinjefunksjonen på Windows 10 .
Hva er Windows 10-tidslinje?
Tidslinjen er en forbedring av oppgavevisningsfunksjonen. Task View viser en oversikt over alle åpne og kjørende applikasjoner, lik hvordan Task Switcher fungerer. Men mens Task Switcher er aktivert med Alt+ Tab, er Task View aktivert med Win+ Tab.
Med oppdateringen fra april 2018 viser Task View ikke bare kjørende applikasjoner. Du kan nå bla nedover og se en tidslinje over tidligere applikasjoner du har kjørt, dokumenter du har åpnet og nettsteder du har besøkt. Det er som en nettleserhistorikk, men for Windows 10.

Tidslinjen er en forbedring av oppgavevisningsfunksjonen
Windows vil også prøve å være smart med å analysere hvordan apper, dokumenter og nettsteder brukes sammen. Hvis tidslinjen tror en bestemt gruppe apper, dokumenter og nettsteder er relatert, grupperer den dem i aktiviteter.
Som du forventer, er alt i tidslinjen oppført regelmessig. De siste aktivitetene er på toppen, og mens du blar nedover, begynner du å gå dypere inn i tidligere ting. Tidslinjen er også organisert i to nivåer: Standardvisningen viser aktiviteter etter dag, men du kan se nærmere på en dag ved å klikke på Se alle aktiviteter for å se aktiviteter etter time.
Som standard vil tidslinjen lagre aktivitetsloggen i opptil noen få dager, men du kan utvide den til 30 dager hvis du synkroniserer tidslinjen til skyen. Det er uklart hvor lenge individuelle søknader og dokumenter oppbevares, men de ser ut til å bli oppbevart på ubestemt tid. Det er også uklart hvor mye harddiskplass Timeline bruker, men så langt virker det ubetydelig.
Hvorfor er Windows 10 tidslinje nyttig?
Eller med andre ord, hvordan kan du dra nytte av Timeline?
Observante lesere kan legge merke til at tidslinjen er veldig lik funksjonen Nylig brukte apper i Windows 10 (og tidligere versjoner av Windows), men mye smartere og mer organisert. Som nevnt tidligere har Timeline også et synkroniseringsalternativ, som lar deg synkronisere historikken din med Microsoft-kontoen din og se og få tilgang til dokumentene dine fra hvilken som helst Windows 10-enhet, så lenge du er logget på. Logg på med en Microsoft-konto.
Tidslinjen støtter søk på tvers av aktiviteter, apper og dokumenter. Tidslinjen fungerer også eksepsjonelt bra med Microsoft Office og OneDrive, noe som ikke er noen overraskelse.
Instruksjoner for bruk av tidslinje på Windows 10
Trinn 1:
For å åpne tidslinjen, klikk på tidslinjeikonet til høyre for søkeboksen. Eller trykk på tastekombinasjonen Windows + Tab.

Steg 2:
Umiddelbart vises en liste over aktiviteter du nylig har utført på systemet. Over vil være aktivitetene og under vil være forskjellige tidslinjer.
Vi ruller ned for å se filer eller nettsteder som er åpnet i Microsoft Edge-nettleseren.
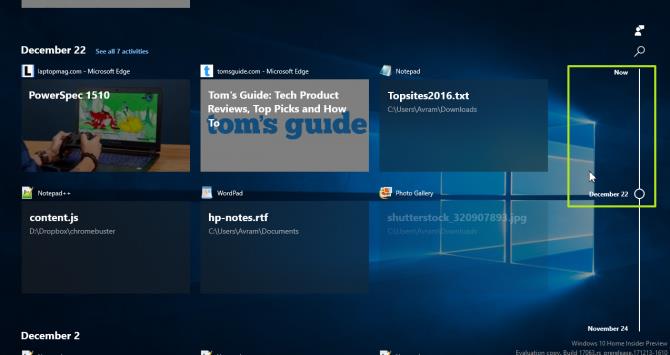
Trinn 3:
For å søke etter en bestemt fil, klikk på forstørrelsesglassikonet og søkefeltet vises. Brukere trykker på søkeord i denne linjen for å søke etter innhold.
Tidslinjen vil raskt returnere resultater med filen du åpnet inkludert i listen over lagrede aktiviteter.
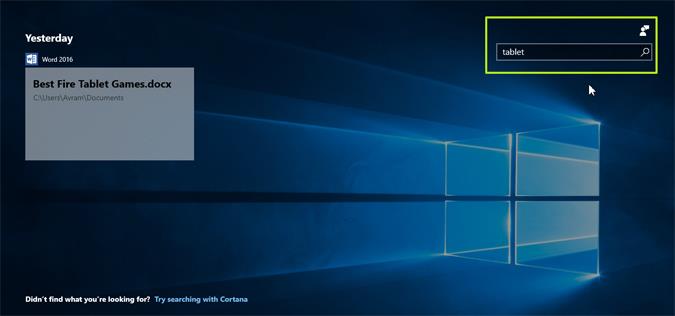
Trinn 4:
Også på dette tidslinjegrensesnittet kan brukere umiddelbart få tilgang til nettstedet eller enhver aktivitet. Eller du kan også åpne den gjeldende arbeidsprosessen på tidslinjen.
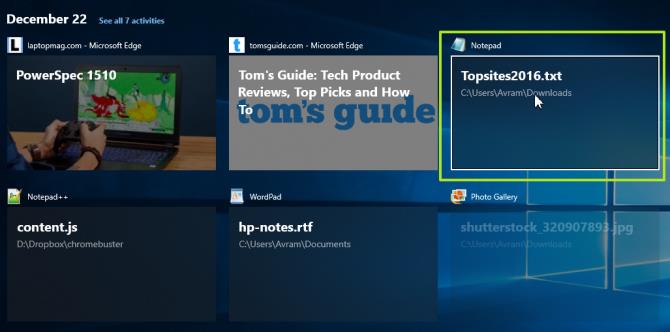
Sammen med historielagringsfunksjonen på Chrome og Firefox nettlesere, kan vi nå finne all aktivitet på systemet, åpne filer eller besøke nettsteder på Microsoft Edge ved å bruke tidslinjeverktøyet på Windows 10. Du trenger ikke å åpne Edge-nettleseren direkte og søke etter aktivitetshistorikk igjen, kan du søke rett på Windows 10-tidslinjen.
Se mer:
Ønsker deg suksess!
Kioskmodus på Windows 10 er en modus for kun å bruke 1 applikasjon eller tilgang til kun 1 nettside med gjestebrukere.
Denne veiledningen viser deg hvordan du endrer eller gjenoppretter standardplasseringen til kamerarull-mappen i Windows 10.
Redigering av vertsfilen kan føre til at du ikke får tilgang til Internett hvis filen ikke er riktig endret. Følgende artikkel vil guide deg til å redigere vertsfilen i Windows 10.
Å redusere størrelsen og kapasiteten til bilder vil gjøre det enklere for deg å dele eller sende dem til hvem som helst. Spesielt på Windows 10 kan du endre størrelse på bilder med noen få enkle trinn.
Hvis du ikke trenger å vise nylig besøkte elementer og steder av sikkerhets- eller personvernhensyn, kan du enkelt slå det av.
Microsoft har nettopp sluppet Windows 10 Anniversary Update med mange forbedringer og nye funksjoner. I denne nye oppdateringen vil du se mange endringer. Fra støtte for Windows Ink-pennen til støtte for Microsoft Edge-nettleserutvidelser, Start-menyen og Cortana har også blitt betydelig forbedret.
Ett sted for å kontrollere mange operasjoner rett på systemstatusfeltet.
På Windows 10 kan du laste ned og installere gruppepolicymaler for å administrere Microsoft Edge-innstillinger, og denne veiledningen viser deg prosessen.
Dark Mode er et mørk bakgrunnsgrensesnitt på Windows 10, som hjelper datamaskinen med å spare batteristrøm og redusere innvirkningen på brukerens øyne.
Oppgavelinjen har begrenset plass, og hvis du regelmessig jobber med flere apper, kan du raskt gå tom for plass til å feste flere av favorittappene dine.









