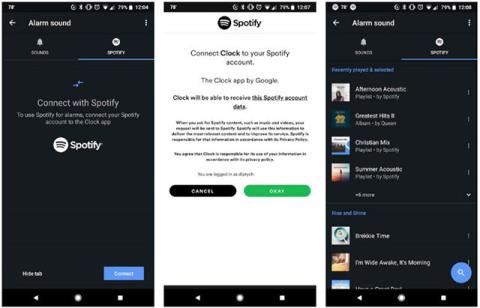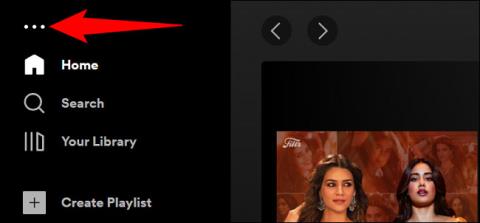Windows 10 inkluderer et verktøy kalt Game Bar , og det har noen kule funksjoner du kanskje ikke vet om. Du kan kontrollere Spotify mens du spiller uten å måtte bytte ut av fullskjermmodus. Denne funksjonen er super hendig.
Uten Game Bar vil det kanskje ikke være særlig hyggelig å kontrollere Spotify mens du spiller, siden du kanskje spiller spillet i fullskjermmodus. Hvis du til enhver tid vil justere musikkavspillingen, trenger du bare å trykke Alt + Tab for å gjøre det.
Game Bar inkluderer en Spotify-widget som flyter over spillet når du trenger det.
Hva trenger du
Widget-menyen ble lagt til Game Bar i Windows 10 mai 2019-oppdateringen. Enheten din må kjøre den versjonen eller nyere hvis du vil bruke Game Bar.
Du må også installere Spotify-appen for Windows. Hvis du ikke har den installert, vil Game Bar be deg om å installere den når du slår på Spotify-widgeten.
Slik bruker du Spotify i Windows 10 Game Bar
Trykk først Win + G for å starte Game Bar. Alternativt kan du klikke på "Xbox Game Bar" i Start-menyen.

Klikk "Xbox Game Bar"
Klikk på Widget-menyikonet på spilllinjens verktøylinje .

Klikk på Widget-menyikonet
En rullegardinliste vises. Klikk på Spotify.

Klikk på Spotify
Spotify- popup-vinduet vises. Skriv inn kontoinformasjonen din, og klikk deretter på Logg inn .

Logg inn på kontoen din
Klikk på Godta for å la Game Bar kontrollere Spotify og få tilgang til kontoen din.
Du vil nå se en flytende Spotify-spiller hver gang du åpner Game Bar-overlegget. Den har avspillingskontroller og enhetspreferanser, samt en utvidbar " Nylig spilt" -historikk.

"Nylig spilt"-historikk kan utvides
Du kan åpne Widget- menyen igjen og deretter klikke på stjernen ved siden av "Spotify" for å legge til snarveien til verktøylinjen for spilllinjen.

Klikk på stjernen ved siden av "Spotify"
Det er gjort! Nå, når du spiller på fullskjerm og vil justere Spotify-avspilling, trykker du bare på Win + G for å åpne kontrollene.
Tips : Du kan også klikke på pin-ikonet og Spotify «Spiller nå» -vinduet vil alltid vises øverst på spillet eller skjermen.