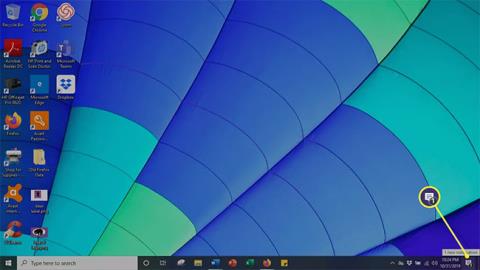Denne artikkelen forklarer hvordan du konfigurerer skjermspeiling på en Windows 10- datamaskin , sammen med hvordan du sørger for at den er aktivert og oppdatert riktig.
Slik setter du opp skjermspeiling på PC som kjører Windows 10
Ved å bruke Miracast kan du koble din Windows 10 PC til en annen datamaskin, trådløs enhet og kompatibel smarttelefon. Ved å følge disse enkle trinnene kan du begynne å projisere skjermen raskt.
1. Åpne Handlingssenter ved å klikke på snakkebobleikonet i nedre høyre hjørne av skjermen.

Åpne handlingssenter
2. Velg Koble til-knappen.
Velg Koble til-knappen
3. En liste over kompatible datamaskiner og andre enheter vises. Velg enheten du vil projisere skjermen på.

Velg enheten du vil projisere skjermen til
4. Et vindu vises på mottakerenheten som spør om du vil tillate at datamaskinen kobles til. Klikk på Godta for å koble til datamaskinen.
5. Når du er ferdig, klikker du Koble fra for å avslutte skjermprojeksjonen.
Hvordan sjekke om Miracast er aktivert på en Windows 10 PC
Mens Miracast er en standardfunksjon på de fleste Windows 10-PCer, skader det aldri å sørge for at programvaren er klar til bruk. Heldigvis er det enkelt å sjekke om Miracast er på datamaskinen din.
1. Trykk på Windows-tasten + R på tastaturet for å åpne kommandovinduet .
2. Skriv inn dxdiag i boksen og trykk på Enter-tasten.

Skriv inn dxdiag
3. Klikk på Lagre all informasjon- knappen nederst i vinduet. Lagre tekstfilen på ønsket sted.

Klikk på knappen Lagre all informasjon
4. Åpne tekstfilen og søk etter Miracast. Gjeldende tilgjengelighet vises ved siden av.
Åpne tekstfilen og finn Miracast
Hvordan sikre at Miracast-versjonen er fullstendig oppdatert
Selv om Windows 10-PCer leveres med Miracast forhåndsinstallert, må den oppdateres til den nyeste versjonen for å fungere effektivt. Den enkleste måten å håndtere dette problemet på er å laste ned et driververktøy som automatisk vurderer og oppdaterer driverne til den nyeste versjonen.
Hvis du finner ut at Miracast-driverne er utdaterte, følg disse trinnene for å oppdatere dem.
1. Last ned Intel Driver And Support Assistant Tool .
2. Finn nedlastingsmappen og klikk på .exe-filen for å kjøre den.

Kjør Intel Driver And Support Assistant Tool
3. Godta lisensvilkårene på siden som åpnes, og klikk på Installer.

Klikk Installer
4. Systemet viser fremdriftslinjen. Vent til installasjonen er ferdig.

Vent til installasjonsprosessen er ferdig
5. Når installasjonen er fullført, velg Start.
Velg Start
6. Klikk Start skanning . Skanner hele systemet for å finne tilgjengelige drivere. Etter det vil alle tilgjengelige drivere som må oppdateres bli listet opp og oppdatert.

Klikk Start skanning