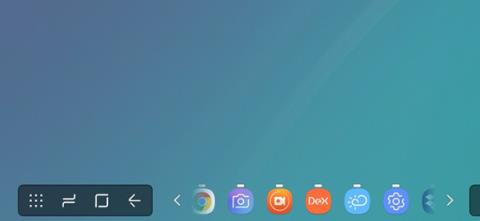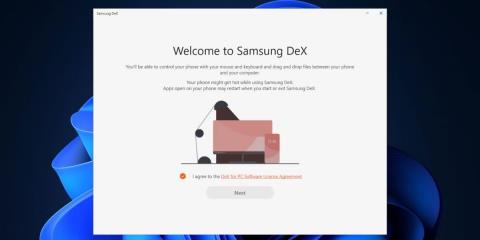Smarttelefonskjermer er små, men du kan projisere dem til din PC eller TV ved hjelp av Miracast eller annen lignende teknologi. Opplevelsen er imidlertid ikke så jevn som forventet. Samsung har en funksjon kalt DeX som forsøker å gi en multitasking-opplevelse med rike kontroller på en større skjerm.
Du kan bruke Samsung DeX trådløst, men det er ikke en lett oppgave. Samsung har gitt ut en app for Windows 11 kalt Samsung DeX for å hjelpe deg med å koble til Galaxy-telefonen din via USB-kabel. Den følgende artikkelen vil diskutere funksjonene til applikasjonen og dens begrensninger.
Slik installerer og konfigurerer du Samsung Dex på Windows 11
Samsung DeX er tilgjengelig for brukere av Windows 10 og 11. Siden denne applikasjonen er avhengig av en USB-tilkobling, er alt du trenger å gjøre å koble ladekabelen til USB Type-C-porten på den bærbare datamaskinen. Sørg for å oppdatere Windows før du installerer Samsung Dex hvis du har for vane å hoppe over oppdateringer i flere måneder. Vær også oppmerksom på at både telefonen og Windows-PCen må være koblet til det samme WiFi-nettverket for at denne funksjonen skal fungere. Hvis skrivebordet ditt ikke har en WiFi-tilkobling, må du kjøpe en WiFi-adapter for å koble til begge enhetene.
1. Last ned Samsung DeX-applikasjonen fra Samsungs nettsted og start installasjonsfilen.
2. Godta EULA og klikk Neste. Velg installasjonsmappen og klikk på Installer-knappen.

Installer Samsung DeX
3. UAC vises. Klikk på Ja-knappen.
4. Vent til installasjonen er fullført, og start deretter programmet.
Slik kobler du til en Samsung-telefon med Samsung DeX på Windows 11
Etter å ha fullført applikasjonsinstallasjonen på Windows, følg disse trinnene:
1. Koble telefonen til det samme WiFi-nettverket som datamaskinen. Koble telefonen til PC-en med en USB-kabel.
2. Sveip ned varslingspanelet og trykk på DeX-ikonet. Rull ned og klikk på PC-navnet med det kablede ikonet på.
3. Klikk på Start nå- knappen .

Slå på DeX på telefonen
4. Du vil se en melding på PC-en om å godta den innkommende forespørselen. Klikk OK- knappen for å starte DeX-modus.

Sett opp Samsung DeX
5. Du vil se noen programmer på startskjermen med en Windows-lignende oppgavelinje, sammen med noen programmer og mappeikoner på skrivebordet.

Samsung DeX-appen i Windows 11
6. Trykk på Win-tasten for å åpne appskuffen og dobbeltklikk på en app for å åpne den. Du kan bruke piltastene eller klikke på pilikonene for å gå til neste side i appskuffen.

Samsung DeX app skuff
7. Endre størrelsen på programvinduet på samme måte som du ville gjort på en Windows-PC. Du kan til og med feste apper til toppen.
8. For å ta en app til side, klikk på appvinduet og trykk på Win-tasten + venstre eller høyre pil . Du kan deretter klikke på en tom plass og velge en app for andre halvdel av DeX-skjermen.

To Windows-applikasjoner side ved side
9. Klikk på varslingsikonet på oppgavelinjen for å se de siste. Du kan ikke svare på innkommende meldinger på WhatsApp, men du kan lukke eller merke dem som lest.

Samsung DeX-varslingsdelen
10. Samsung DeX støtter også hurtigtaster, og du kan ganske enkelt lukke en app med tastekombinasjonen Alt + F4 eller se åpne apper med hurtigtasten Alt + Tab . Hvis du vil ha hele listen over støttede tastatursnarveier, trykker du på Win-tasten + / for å åpne siden.
11. For å låse DeX-modus, trykk på Win- tasten og klikk på Lås DeX- alternativet . Den låser både telefonen og DeX-appen. Du må angi en PIN-kode eller bruke fingeravtrykket ditt for å låse opp DeX-modus.
12. Til slutt, for å avslutte DeX-modus, trykk på Win + W -tastene .
Hva får du med Samsung DeX-appen på Windows 11?
Sammenlignet med den trådløse DeX-opplevelsen uten den offisielle Windows-appen, fungerer den kablede opplevelsen mye bedre. Beveg musepekeren raskt og du kan ta et skjermbilde med en dedikert knapp på oppgavelinjen. Du kan svare på innkommende meldinger uten å ta telefonen, og du kan kjøre hvilken som helst applikasjon i et DeX-vindu mens du nyter en fullstendig interaktiv opplevelse med tastaturet og musen.
Moroa stopper ikke der. Ved hjelp av enkel dra og slipp kan du overføre filer fra telefonen til PC-en. Det er godt nok for små bilder og dokumenter, men filoverføringshastighetene er veldig lave hvis du har tenkt å kopiere filer. For å gjøre det, må du koble fra DeX-modus og bruke direkte filoverføring ved hjelp av en kablet tilkobling.

Kopier Samsung DeX-filen
Samsung DeX for Windows støtter også skalering og endring av størrelse. Så du kan plassere DeX-vinduet på den ene siden av skjermen og bruke et hvilket som helst annet program sammen med det. Fordelen er at den støtter vanlige Windows-tastatursnarveier og til og med har noen egendefinerte tastatursnarveier for å åpne varsler, filbehandling og andre apper på din Samsung Galaxy-telefon.