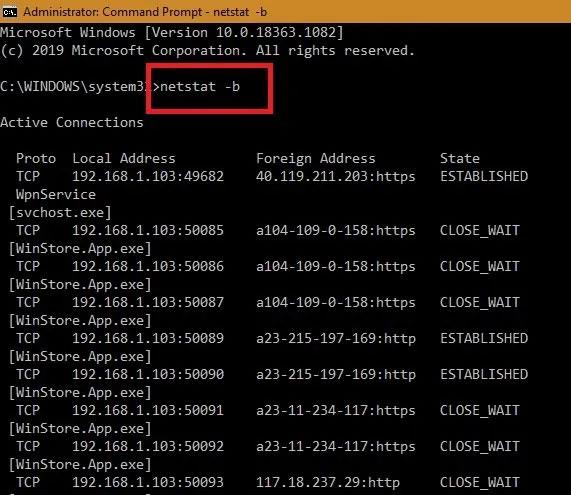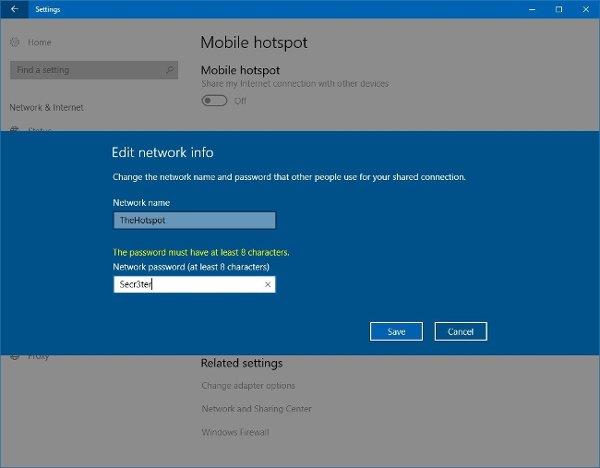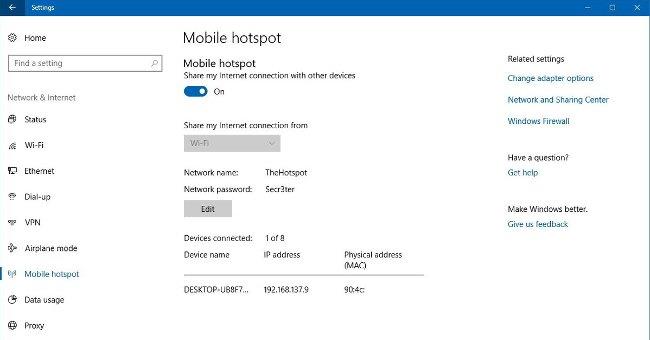På Windows 10 kan du gjøre datamaskinen om til et trådløst hotspot uten å måtte bruke ekstra programvare eller avanserte kommandoer for å dele tilkoblingen. Bruk metoden nedenfor for å opprette et trådløst hotspot på Windows 10 når du trenger å dele Internett-tilkoblingen din med folk rundt deg.
Denne funksjonen kalles "mobil hotspot", og den er veldig nyttig. Men vanligvis finner du det bare når du vil dele Internett med andre ved hjelp av din kablede tilkobling. Hvis du for eksempel møter venner på en kafé som ikke har gratis Wifi for å koble til Internett, vil du i dette tilfellet sannsynligvis tenke på å dele mobildata med de rundt deg.

Hotspot Wifi er ikke noe nytt for Windows 10. Fordi denne funksjonen har dukket opp de siste årene og krever bruk av kommandolinjen for å konfigurere Hoster Network. Men på det nåværende tidspunkt trenger ikke Windows 10 de kompliserte tingene, bare lag et hotspot ved å bruke tilpassede innstillinger .
La oss lære trinnene for å dele denne Internett-tilkoblingen.
Bruk Mobile Hostpot på Windows 10
Windows 10 lar deg dele Ethernet, Wifi eller mobildata ved å bruke mobilt hotspot når datamaskinen din har minst én trådløs adapter.
Opprett et trådløst hotspot på Windows 10:
1. Åpne Innstillinger .
2. Klikk på Nettverk og Internett .
3. Velg Mobilt hotspot .
4. Under rullegardinmenyen "Del Internett-tilkoblingen min fra" velger du nettverksadapteren du vil dele Internett-tilkoblingen med.
5. Trykk deretter på Rediger- knappen .
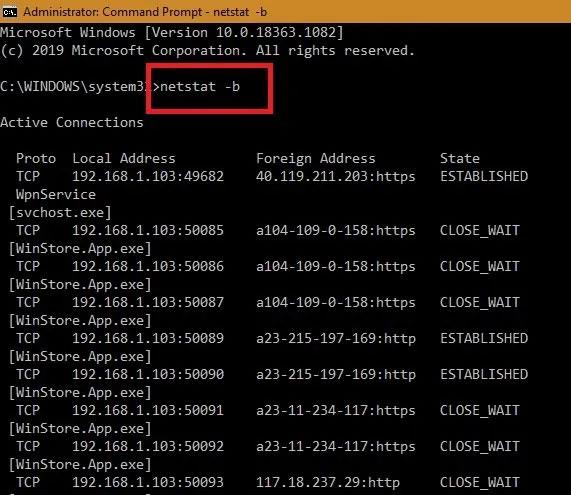
6. Skriv deretter inn det beskrivende navnet på den delte tilkoblingen for å bekrefte nettverket.
7. Skriv inn et nytt passord. Andre brukere vil bruke den til å koble til hotspot.
8. Klikk deretter på Lagre .
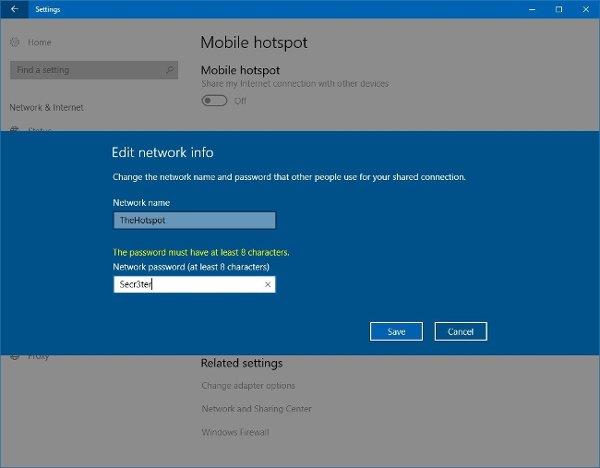
9. Slå på Del min Internett-tilkobling med andre enheter- bryteren .
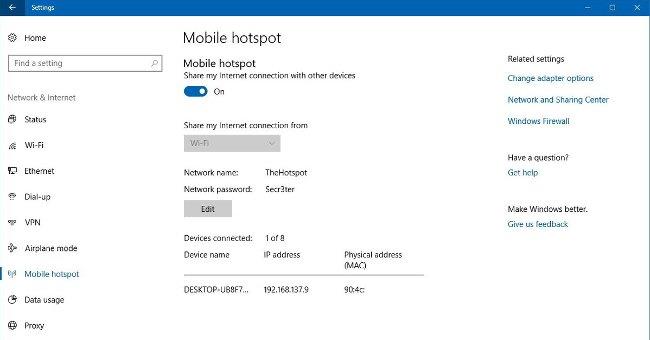
Når du har fullført trinnene, kan opptil 8 enheter koble til Internett ved hjelp av hotspot uten komplisert konfigurasjon, brukere kan få tilgang til Wifi-nettverkstilkoblingen som vanlig.
Profftips : Etter å ha konfigurert mobilt hotspot, kan du raskt aktivere/deaktivere denne funksjonen ved å bruke nettverksutgangen på oppgavelinjen .
Hvis du ikke alltid vil aktivere mobilt hotspot, kan du velge å tilpasse det før du aktiverer det. Enheten må imidlertid pares ved hjelp av Bluetooth før du bruker denne funksjonen.
I tillegg til å bruke metoden ovenfor, kan du vurdere noen andre måter som: