Slik bruker du Kaomoji-uttrykksikoner på Windows 10

Glem emoji, kaomoji er trendy nå. Den siste oppdateringen Windows 10 mai 2019 har støttet kaomoji og her er hvordan du bruker den.

Glem emoji, kaomoji er trendy nå. Den siste oppdateringen Windows 10 mai 2019 har støttet kaomoji som (╯°□°)╯︵ ┻━┻ og (ヘ・_・)ヘ┳━┳. Denne artikkelen viser deg hvordan du bruker hurtigtaster Skjulte taster for å velge kaomoji emojis. og importer dem til hvilken som helst app uten å kopiere og lime inn fra nettet.
Kaomoji er populære i Japan, de er ikke som emojier som er bilder. Kaomoji er som tradisjonelle tekstbaserte uttrykksikoner, men du kan forstå dem uten å vippe hodet til venstre. For eksempel :-) er emoji og ^_^ er kaomoji.
Slik bruker du kaomoji på Windows 10
Denne funksjonen er en del av emoji-pakken for Windows 10. For å åpne den, trykk på +-tasten i Winet hvilket som helst program. Klikk på ;-)- ikonet øverst på listen for å se kaomoji-biblioteket.+.
Hvis du ikke ser ;-)-ikonet her, betyr det at du ikke har oppdatert til Windows 10 mai 2019 .
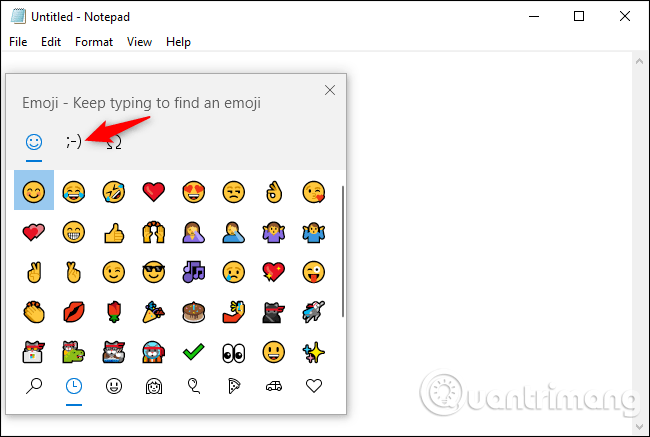
Bruk ikonene nederst på listen for å bla gjennom forskjellige typer kaomoji. Bruk musehjulet eller dra rullefeltet til høyre for å se flere ikoner.
Hovedfanen til venstre inneholder sist brukte kaomoji for enkel tilgang. Du har imidlertid ingen måte å feste din favorittkaomoji.
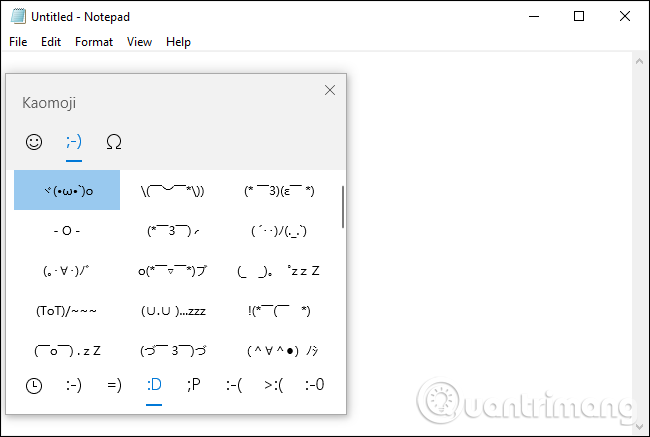
Du kan også navigere i dette grensesnittet helt med tastaturet. Trykk Win+ ++ .for å åpne den, trykk Tab to ganger for å velge de øverste ikonene, trykk høyre piltast på tastaturet for å velge kaomoji-ikonet, trykk Enter for å aktivere den. Trykk Tab for å gå til kaomoji-biblioteket, velg en av piltastene og trykk Enter for å sette den inn. Du kan også trykke Tab igjen for å velge den nederste linjen og bruke piltastene og Enter for å velge kaomoji.
Nå kan du raskt sette inn kaomoji i hvilken som helst applikasjon.
Ønsker deg suksess!
Kioskmodus på Windows 10 er en modus for kun å bruke 1 applikasjon eller tilgang til kun 1 nettside med gjestebrukere.
Denne veiledningen viser deg hvordan du endrer eller gjenoppretter standardplasseringen til kamerarull-mappen i Windows 10.
Redigering av vertsfilen kan føre til at du ikke får tilgang til Internett hvis filen ikke er riktig endret. Følgende artikkel vil guide deg til å redigere vertsfilen i Windows 10.
Å redusere størrelsen og kapasiteten til bilder vil gjøre det enklere for deg å dele eller sende dem til hvem som helst. Spesielt på Windows 10 kan du endre størrelse på bilder med noen få enkle trinn.
Hvis du ikke trenger å vise nylig besøkte elementer og steder av sikkerhets- eller personvernhensyn, kan du enkelt slå det av.
Microsoft har nettopp sluppet Windows 10 Anniversary Update med mange forbedringer og nye funksjoner. I denne nye oppdateringen vil du se mange endringer. Fra støtte for Windows Ink-pennen til støtte for Microsoft Edge-nettleserutvidelser, Start-menyen og Cortana har også blitt betydelig forbedret.
Ett sted for å kontrollere mange operasjoner rett på systemstatusfeltet.
På Windows 10 kan du laste ned og installere gruppepolicymaler for å administrere Microsoft Edge-innstillinger, og denne veiledningen viser deg prosessen.
Dark Mode er et mørk bakgrunnsgrensesnitt på Windows 10, som hjelper datamaskinen med å spare batteristrøm og redusere innvirkningen på brukerens øyne.
Oppgavelinjen har begrenset plass, og hvis du regelmessig jobber med flere apper, kan du raskt gå tom for plass til å feste flere av favorittappene dine.









