Slik bruker du gruppepolicy bare for ikke-administratorer i Windows 10

Hvis du vil bruke en policy for en bestemt bruker, kan du lese følgende artikkel for å finne ut hvordan du gjør det.

Gruppepolicy gjør det enklere å konfigurere enkelte innstillinger i Windows. Når en bestemt policy endres (avhengig av datamaskinen eller brukerkonfigurasjonen), vil den bli brukt uavhengig av datamaskinen eller brukeren.
Men hvis du ønsker å bruke noen spesifikke retningslinjer som å begrense stasjonstilgang til bare ikke-administratorer, hva bør du gjøre? Denne artikkelen viser deg hvordan du bruker gruppepolicyer for brukere som ikke er systemadministratorer.
Merk:
Se mer: Slik installerer du Group Policy Editor (GPEdit.Msc) på Windows 10 Home Edition
Slik bruker du gruppepolicyer for ikke-administratorer
Siden den vanlige gruppepolicyredigereren ikke tillater deg å bruke policyer bare på en bestemt gruppe brukere, må vi opprette en snapin-modul for gruppepolicy på maskinen ved å bruke MMC (Microsoft Management Console).
Trinn 1 . Trykk på Windows + R- tasten , skriv mmc og klikk på OK- knappen for å åpne Microsoft Management Console. Du kan også søke etter mmc på Start-menyen.
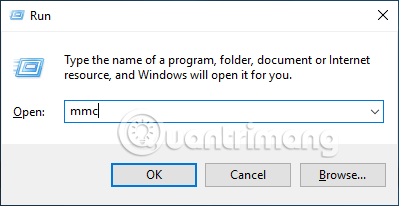
Steg 2 . I Microsoft Management Console-vinduet åpner du Fil på den øverste navigasjonslinjen og velger alternativet Legg til/fjern snapin-modul .
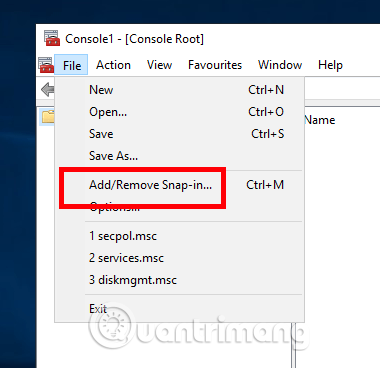
Trinn 3 . Handlingen ovenfor åpner vinduet Legg til eller fjern snapin-moduler . Her må du finne Group Policy Object Editor i venstre rute, velg den og klikk på Legg til- knappen .
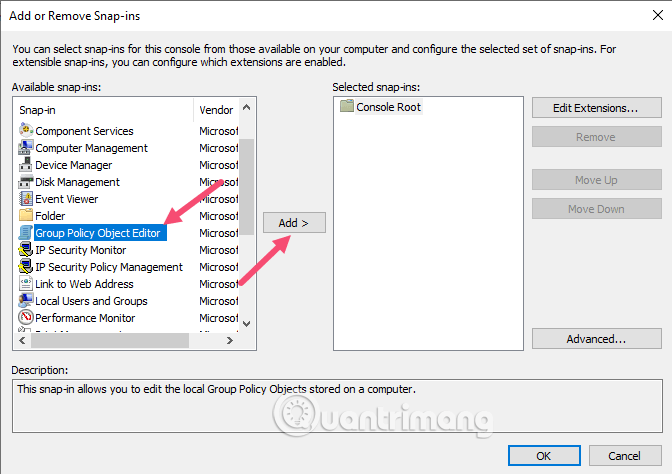
Trinn 4 . Nå må vi velge alle ikke-admin-kontoene. Klikk på Bla gjennom i veiviseren for gruppepolicy .
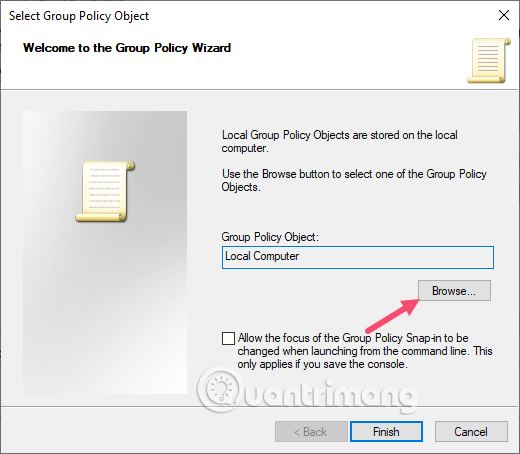
Trinn 5 . Gå til kategorien Brukere , velg Ikke-administratorer fra listen Lokale brukere og grupper og klikk på OK- knappen .
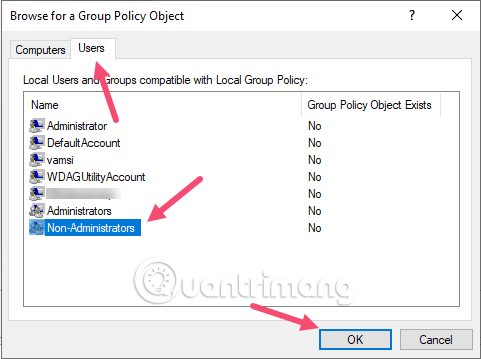
Trinn 6. Klikk på Fullfør- knappen på skjermen for å lagre endringene.
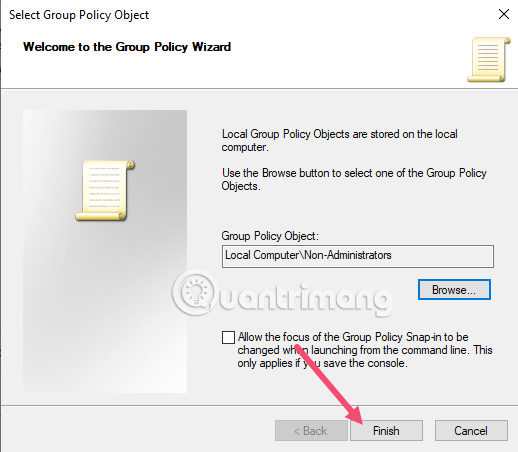
Trinn 7 . Du er akkurat ferdig med å legge til snapin-modulen med egendefinerte innstillinger. Nå må vi lagre denne snap-in for senere bruk hvis ønskelig. For å lagre, gå til Fil og velg alternativet Lagre som .
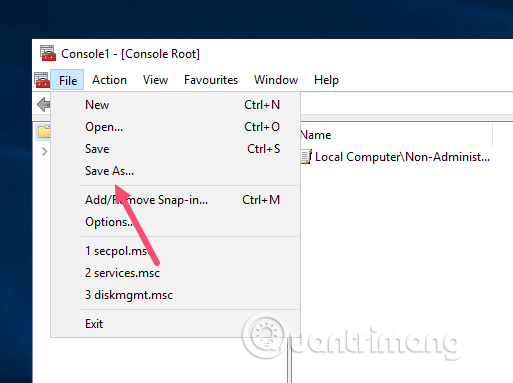
Trinn 8 . Gå til der du vil lagre snapin-modulen, navngi snapin-modulen, sørg for at du i feltet Lagre som type: velger Microsoft Management Console Files (*.msc) og klikker på Lagre -knappen . I dette eksemplet vil vi lagre MSC-filen i rotkatalogen til stasjon C.
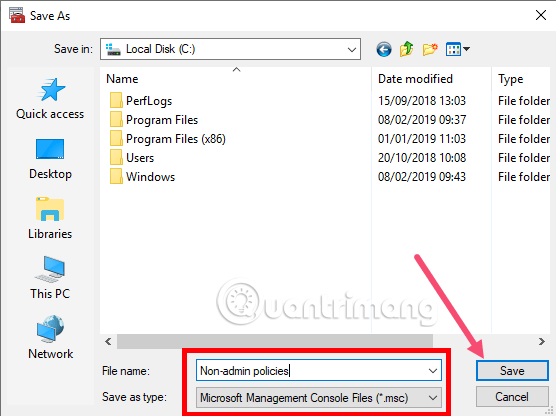
Trinn 9 . Fra nå av kan du bruke den nyopprettede snapin-modulen til å bruke gruppepolicyinnstillinger for alle brukere unntatt administratorer ved å dobbeltklikke på filen.
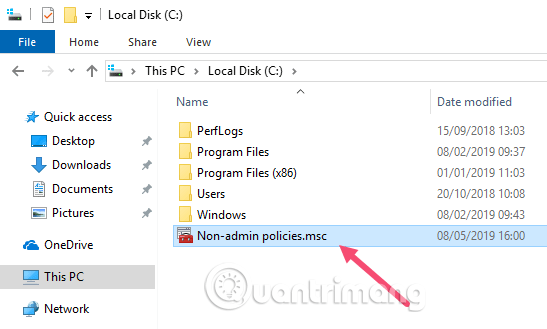
Trinn 10 . Dette vil åpne snapin-modulen inne i MMC. Som den vanlige gruppepolicyredigereren, finn policyen og dobbeltklikk den for å endre policyinnstillingene. Hvis du for eksempel ikke vil at ikke-administratorer skal få tilgang til en bestemt stasjon på systemet, må du endre alternativet Skjul disse spesifiserte stasjonene på Min datamaskin .
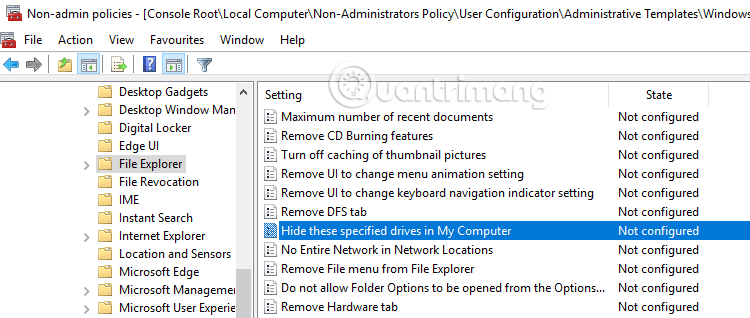
Du kan følge de samme trinnene for å bruke policyinnstillinger på en bestemt bruker. I stedet for å velge en gruppe, velg bare en spesifikk bruker i trinn 5.
Ønsker deg suksess!
Kioskmodus på Windows 10 er en modus for kun å bruke 1 applikasjon eller tilgang til kun 1 nettside med gjestebrukere.
Denne veiledningen viser deg hvordan du endrer eller gjenoppretter standardplasseringen til kamerarull-mappen i Windows 10.
Redigering av vertsfilen kan føre til at du ikke får tilgang til Internett hvis filen ikke er riktig endret. Følgende artikkel vil guide deg til å redigere vertsfilen i Windows 10.
Å redusere størrelsen og kapasiteten til bilder vil gjøre det enklere for deg å dele eller sende dem til hvem som helst. Spesielt på Windows 10 kan du endre størrelse på bilder med noen få enkle trinn.
Hvis du ikke trenger å vise nylig besøkte elementer og steder av sikkerhets- eller personvernhensyn, kan du enkelt slå det av.
Microsoft har nettopp sluppet Windows 10 Anniversary Update med mange forbedringer og nye funksjoner. I denne nye oppdateringen vil du se mange endringer. Fra støtte for Windows Ink-pennen til støtte for Microsoft Edge-nettleserutvidelser, Start-menyen og Cortana har også blitt betydelig forbedret.
Ett sted for å kontrollere mange operasjoner rett på systemstatusfeltet.
På Windows 10 kan du laste ned og installere gruppepolicymaler for å administrere Microsoft Edge-innstillinger, og denne veiledningen viser deg prosessen.
Dark Mode er et mørk bakgrunnsgrensesnitt på Windows 10, som hjelper datamaskinen med å spare batteristrøm og redusere innvirkningen på brukerens øyne.
Oppgavelinjen har begrenset plass, og hvis du regelmessig jobber med flere apper, kan du raskt gå tom for plass til å feste flere av favorittappene dine.









