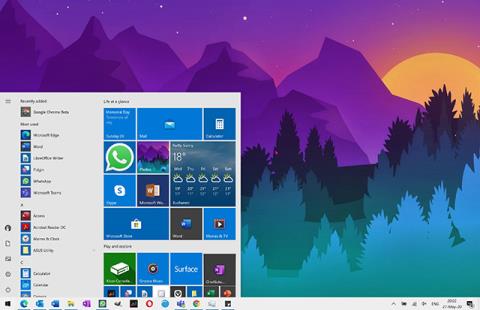8 ting du bør gjøre for å installere Windows 10 2004-oppdateringen så smidig som mulig
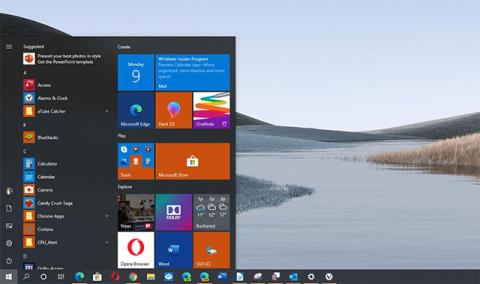
Nedenfor er noen anbefalinger du bør bruke for å minimere risikoen for problemer under installasjonsprosessen for Windows 10 2004.

Mai 2020-oppdateringen for Windows 10 flyttet Fresh Start-funksjonen, slik at du kan installere Windows på nytt mens du fjernet eventuell produsentinstallert bloatware på den bærbare eller stasjonære datamaskinen. Det er ikke lenger en del av Windows Security- applikasjonen .
Du kan finne Fresh Start integrert i Windows 10s Tilbakestill PC -funksjonen . Den kalles ikke lenger Fresh Start, og du må aktivere et spesielt alternativ for å avinstallere bloatware mens du tilbakestiller PC-en til sin opprinnelige tilstand. Produsentens standardtilstand .
For å komme i gang, gå til Innstillinger > Oppdatering og sikkerhet > Gjenoppretting . Klikk på Kom i gang under Tilbakestill denne PC-en .

Klikk på Kom i gang under Tilbakestill denne PC-en
Velg Behold filene mine for å beholde personlige filer på PC-en eller Fjern alt for å bli kvitt dem. Uansett vil Windows slette programmene og innstillingene du har laget.
Advarsel : Sørg for at du har sikkerhetskopiert viktige filer før du klikker Fjern alt.

Velg Behold filene mine for å beholde personlige filer på PC-en eller Fjern alt for å bli kvitt dem
Deretter velger du Cloud-nedlasting for å laste ned Windows 10-installasjonsfiler fra Microsoft eller Local reinstall for å bruke Windows-installasjonsfiler på PC-en din.

Velg Skynedlasting eller Lokal reinstaller
På skjermbildet Tilleggsinnstillinger klikker du på Endre innstillinger.

Klikk på Endre innstillinger
Angi alternativet Gjenopprett forhåndsinstallerte apper ? ble nr. Når dette alternativet er deaktivert, vil ikke Windows automatisk installere produsentens programmer på PC-en på nytt.
Merk: Hvis alternativet Gjenopprett forhåndsinstallerte apper? vises ikke her, din PC har ingen forhåndsinstallerte apper. Dette kan skje hvis du installerte Windows på PC-en din selv eller hvis du tidligere har fjernet forhåndsinstallerte programmer fra PC-en.

Vil du angi alternativet Gjenopprette forhåndsinstallerte apper? ble nr
Klikk på Bekreft og fortsett med Tilbakestill denne PC -prosessen .

Klikk på Bekreft
Du vil få en "ren" installasjon av Windows uten at noen produsentinstallerte applikasjoner roter systemet.
Ønsker deg suksess!
Nedenfor er noen anbefalinger du bør bruke for å minimere risikoen for problemer under installasjonsprosessen for Windows 10 2004.
Virtuell assistent Cortana er en av de nye funksjonene integrert i Windows 10 og vises rett på oppgavelinjen. Du trenger bare å snakke inn i enhetens mikrofon, stille et spørsmål eller gi en kontrollkommando, Cortana vil svare på spørsmålet eller følge talekommandoen din.
Microsoft har begynt å gi ut Windows 10 mai 2020-oppdatering.
Du kan finne Fresh Start integrert i funksjonen Tilbakestill din PC i Windows 10. Den heter ikke lenger Fresh Start, og du må aktivere et spesielt alternativ for å avinstallere bloatware mens du tilbakestiller PC-en til sin opprinnelige tilstand. produsentens standardtilstand.
Microsoft har nettopp offisielt bekreftet OneDrive-tilkoblingsproblemer på enkelte Windows 10-systemer etter oppdatering til versjon 2004, eller slått på Files on Demand-funksjonen i OneDrive.
Kioskmodus på Windows 10 er en modus for kun å bruke 1 applikasjon eller tilgang til kun 1 nettside med gjestebrukere.
Denne veiledningen viser deg hvordan du endrer eller gjenoppretter standardplasseringen til kamerarull-mappen i Windows 10.
Redigering av vertsfilen kan føre til at du ikke får tilgang til Internett hvis filen ikke er riktig endret. Følgende artikkel vil guide deg til å redigere vertsfilen i Windows 10.
Å redusere størrelsen og kapasiteten til bilder vil gjøre det enklere for deg å dele eller sende dem til hvem som helst. Spesielt på Windows 10 kan du endre størrelse på bilder med noen få enkle trinn.
Hvis du ikke trenger å vise nylig besøkte elementer og steder av sikkerhets- eller personvernhensyn, kan du enkelt slå det av.
Microsoft har nettopp sluppet Windows 10 Anniversary Update med mange forbedringer og nye funksjoner. I denne nye oppdateringen vil du se mange endringer. Fra støtte for Windows Ink-pennen til støtte for Microsoft Edge-nettleserutvidelser, Start-menyen og Cortana har også blitt betydelig forbedret.
Ett sted for å kontrollere mange operasjoner rett på systemstatusfeltet.
På Windows 10 kan du laste ned og installere gruppepolicymaler for å administrere Microsoft Edge-innstillinger, og denne veiledningen viser deg prosessen.
Dark Mode er et mørk bakgrunnsgrensesnitt på Windows 10, som hjelper datamaskinen med å spare batteristrøm og redusere innvirkningen på brukerens øyne.
Oppgavelinjen har begrenset plass, og hvis du regelmessig jobber med flere apper, kan du raskt gå tom for plass til å feste flere av favorittappene dine.