15 måter å åpne Enhetsbehandling i Windows 10

Her er 15 metoder du kan bruke for å åpne Enhetsbehandling i Windows 10, inkludert bruk av kommandoer, snarveier og søk.

Det er nyttig å tenke på Windows Device Manager som en ekte kontorsjef. Ledere - for det meste - er ikke direkte involvert i noen konkret produktutvikling, men er ansvarlige for å administrere ansatte. Enhetsledere spiller også en lignende rolle.
I denne korte veiledningen vil Quantrimang.com hjelpe leserne med å lære hvordan de bruker Enhetsbehandling til å feilsøke Windows 10-problemer.
Hvordan oppdatere drivere ved hjelp av Enhetsbehandling
Enhetsbehandling er også veldig nyttig når du må oppdatere utdaterte drivere, spesielt når Windows Update slutter å fungere.
Først åpner du Windows Enhetsbehandling , og følg deretter disse trinnene:
1. Klikk på maskinvarekategorien du vil oppdatere. (La oss si at du vil oppdatere en av systemenhetsdriverne , klikk på Systemenhet og velg en spesifikk driver).
2. Høyreklikk på driveren og velg Oppdater driver.
3. Velg nå Søk automatisk etter drivere og la prosessen fullføre.
Enhetsbehandling vil deretter søke etter den siste driveroppdateringen på PC-en og installere den. Men hvis Enhetsbehandling finner ut at du allerede har den mest oppdaterte versjonen av driveren, vil den gi deg et varsel. I eksempelet kjører enheten allerede den nyeste versjonen, som du kan se nedenfor.
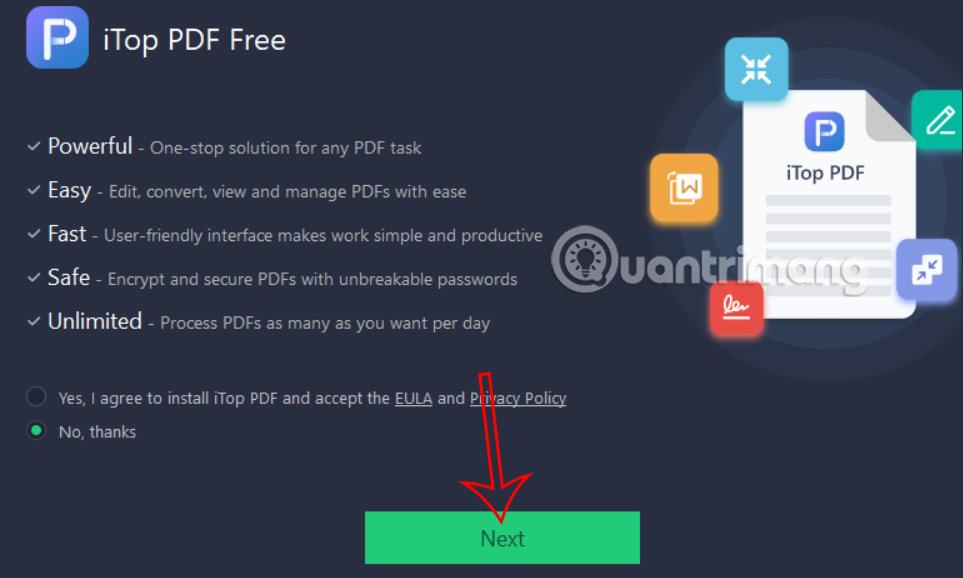
Enheten kjører den nyeste versjonen
Men hvis du er sikker på at driveren ikke er oppdatert, kan du laste den ned direkte fra produsentens nettside og installere den ved hjelp av Enhetsbehandling.
Sjekk statusen til installert maskinvare
Det er ikke en dårlig idé å sjekke Enhetsbehandling hvis maskinvaren din oppfører seg uvanlig.
Etter at du har åpnet Enhetsbehandling, utvider du enhetstypen du vil sjekke. Derfra høyreklikker du på en bestemt driver og åpner delen Egenskaper.
Deretter, fra Generelt- fanen i dialogboksen, se på Enhetsstatus- boksen for å bekrefte statusen. Hvis enhetsstatusen "fungerer normalt", så opplever ikke maskinvaren noen problemer på grunn av driverfeil, og du kan se etter andre årsaker.
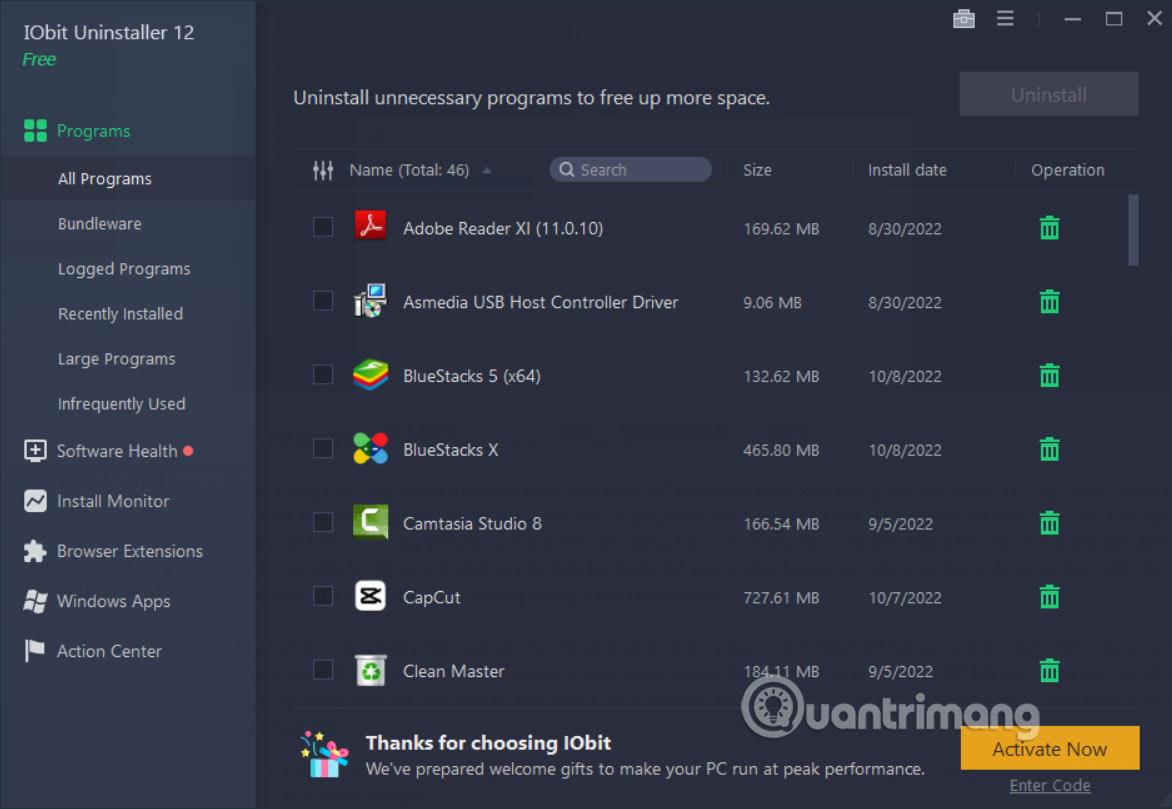
Sjekk statusen til installert maskinvare
Men hvis det er et problem med komponenten, vil du se en beskrivelse eller feilkode relatert til problemet. Selve beskrivelsen eller feilkoden vil imidlertid ikke gi deg noen informasjon om hvordan du fikser selve driveren.
Håndter skadede drivere ved hjelp av Enhetsbehandling
Akkurat som det ikke er én måte å håndtere livets komplekse oppgaver på, har Windows 10 også flere metoder for å fikse ødelagte enhetsdrivere. En slik metode er gjennom Enhetsbehandling.
Hvis enhetsdriveren er ødelagt, kan du bruke Windows Enhetsbehandling til å avinstallere den defekte enheten og deretter installere en ren versjon på nytt.
1. Åpne Enhetsbehandling, høyreklikk på den skadede driveren og velg Avinstaller enhet.
2. Start PC-en på nytt.
Etter omstart vil Windows automatisk oppdage systemkonfigurasjonen din, finne og installere de fjernede driverne på nytt. Men hvis ominstalleringen ikke finner sted, må du gjøre det manuelt via Enhetsbehandling.
Last ned drivere manuelt fra maskinvareprodusenten din online. Hvis du mottar en ZIP-fil , pakk den ut og følg deretter trinnene nedenfor:
1. Åpne Enhetsbehandling, høyreklikk på den spesifikke driveren.
2. Klikk nå på Oppdater driver > Bla gjennom datamaskinen etter drivere .
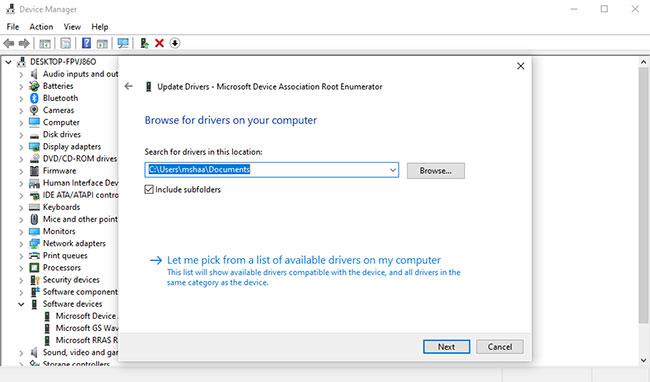
Håndter skadede drivere ved hjelp av Enhetsbehandling
Velg driverfilen du lastet ned fra produsentens nettsted og klikk på Neste. Den mest oppdaterte driveren vil snart bli installert på din PC. Start PC-en på nytt én gang for at endringene skal tre i kraft.
Windows Device Manager gjør det enklere og mer praktisk å administrere Windows-maskinvaren. Gjennom årene har Microsoft introdusert en rekke slike verktøy for å forbedre ytelsen til Windows 10-operativsystemet, noe de håper å fortsette med i fremtiden.
Her er 15 metoder du kan bruke for å åpne Enhetsbehandling i Windows 10, inkludert bruk av kommandoer, snarveier og søk.
Det er nyttig å tenke på Windows Device Manager som en ekte kontorsjef.
Bluetooth gjør livene våre smartere og mer praktiske, for å unngå mulige Bluetooth-problemer i Windows 10, slik som at Bluetooth ikke er tilgjengelig, bør brukere laste ned og oppdatere Bluetooth-drivere for Windows 10 ofte.
Kioskmodus på Windows 10 er en modus for kun å bruke 1 applikasjon eller tilgang til kun 1 nettside med gjestebrukere.
Denne veiledningen viser deg hvordan du endrer eller gjenoppretter standardplasseringen til kamerarull-mappen i Windows 10.
Redigering av vertsfilen kan føre til at du ikke får tilgang til Internett hvis filen ikke er riktig endret. Følgende artikkel vil guide deg til å redigere vertsfilen i Windows 10.
Å redusere størrelsen og kapasiteten til bilder vil gjøre det enklere for deg å dele eller sende dem til hvem som helst. Spesielt på Windows 10 kan du endre størrelse på bilder med noen få enkle trinn.
Hvis du ikke trenger å vise nylig besøkte elementer og steder av sikkerhets- eller personvernhensyn, kan du enkelt slå det av.
Microsoft har nettopp sluppet Windows 10 Anniversary Update med mange forbedringer og nye funksjoner. I denne nye oppdateringen vil du se mange endringer. Fra støtte for Windows Ink-pennen til støtte for Microsoft Edge-nettleserutvidelser, Start-menyen og Cortana har også blitt betydelig forbedret.
Ett sted for å kontrollere mange operasjoner rett på systemstatusfeltet.
På Windows 10 kan du laste ned og installere gruppepolicymaler for å administrere Microsoft Edge-innstillinger, og denne veiledningen viser deg prosessen.
Dark Mode er et mørk bakgrunnsgrensesnitt på Windows 10, som hjelper datamaskinen med å spare batteristrøm og redusere innvirkningen på brukerens øyne.
Oppgavelinjen har begrenset plass, og hvis du regelmessig jobber med flere apper, kan du raskt gå tom for plass til å feste flere av favorittappene dine.










