Samling av søte gris bakgrunnsbilder for telefoner og datamaskiner

Med Ky Hoi-temaet vil du ha søte smågris bakgrunnsbilder med oppløsninger på telefoner og datamaskiner i artikkelen.
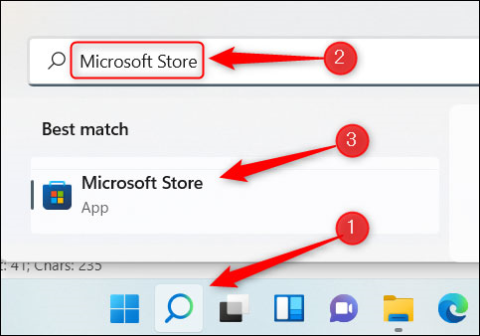
Å bruke levende bakgrunnsbilde er en enkel, men nyttig idé som du bør vurdere å bruke hvis du vil gjøre skrivebordsgrensesnittet på PC-en mer livlig og mindre kjedelig. Det er imidlertid ganske uheldig at Microsoft fortsatt ikke støtter funksjonen med å installere dynamiske bakgrunnsbilder på Windows 11. I stedet trenger du hjelp fra tredjepartsapplikasjoner. La oss finne ut rett nedenfor.
Last ned Lively Wallpaper-applikasjonen fra Microsoft Store
Som nevnt vil du trenge støtte fra tredjepartsapplikasjoner hvis du vil installere levende bakgrunnsbilder på Windows 11. Det er mange verktøy som kan hjelpe deg med det, men vi anbefaler at du velger en populær programvare som brukes av mange mennesker og har positive anmeldelser. Dette vil unngå risiko under bruk som programvarekonflikter, sårbarheter eller til og med virusinfeksjon i systemet.
Applikasjonen som anbefales i denne artikkelen er Lively Wallpaper, en gratis åpen kildekode-applikasjon som støtter tilpasning av det mest populære og høyt rangerte Windows-bakgrunnen i dag. Videre kan du trygt laste ned Lively Wallpaper direkte fra en "anerkjent" kilde, Microsoft Store. Klikk først på Windows Search-ikonet på oppgavelinjen, skriv inn nøkkelordet "Microsoft Store" i søkeboksen, og klikk deretter på Microsoft Store-ikonet fra de returnerte søkeresultatene.
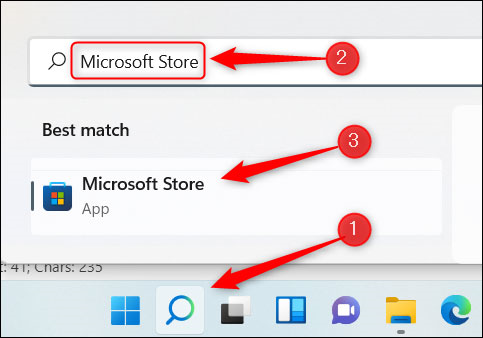
I Microsoft Store skriver du inn nøkkelordet "Lively Wallpaper" i søkefeltet, og velg deretter det tilsvarende programmet fra de returnerte søkeresultatene.
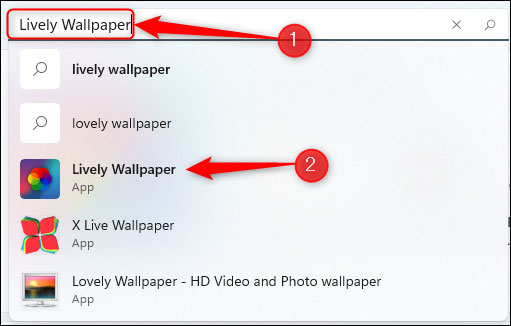
Deretter vil du se litt informasjon om applikasjonen. Klikk på "Hent"-knappen til høyre.
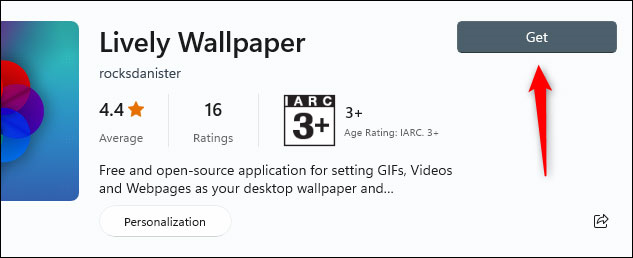
Livlig bakgrunn vil bli lastet ned umiddelbart. Når du er installert på systemet ditt, kan du finne og starte programmet ved hjelp av Windows Search.
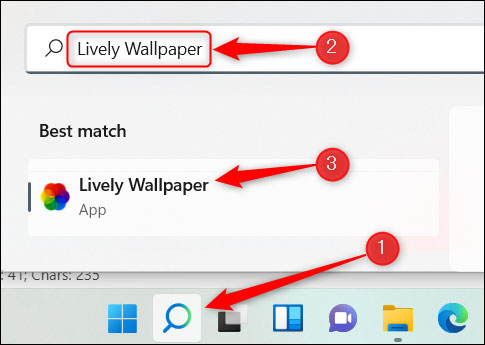
Velg et levende bakgrunnsbilde fra Lively Wallpaper-biblioteket
Som standard vil det være et ekstremt rikt bibliotek med levende bakgrunnsbilder tilgjengelig for deg å velge mellom. I dette eksemplet vil vi velge Parallax.js.
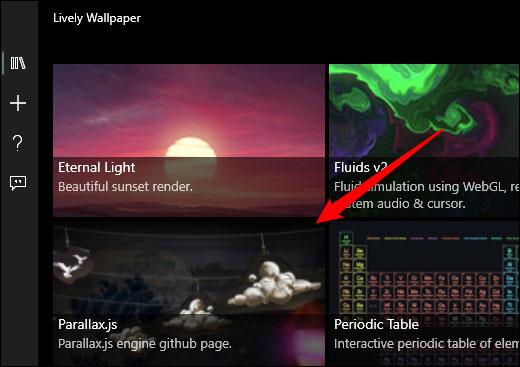
Den levende bakgrunnen du velger vil umiddelbart bli brukt på systemet.
Angi egendefinert video, YouTube-video eller GIF som bakgrunn
Hvis du ikke finner et bakgrunnsbilde du liker fra biblioteket til Lively Wallpaper, kan du velge ditt eget ved å bruke en video eller GIF på PC-en din, eller til og med legge inn en YouTube-video.
For å komme i gang, åpne appen og klikk på pluss-ikonet (+) i venstre rute.
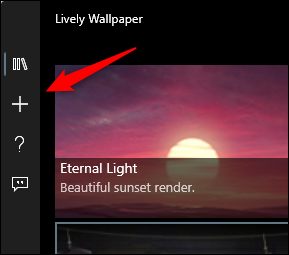
På neste skjermbilde, hvis du vil velge en video eller GIF fra PC-en, klikker du "Bla gjennom" i delen Velg fil.
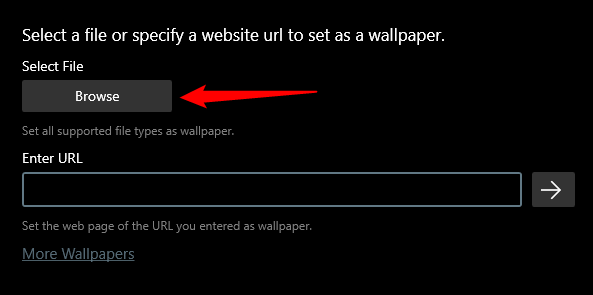
Filutforsker åpnes. Finn videoen eller GIF-en du vil bruke, velg den og klikk "Åpne".
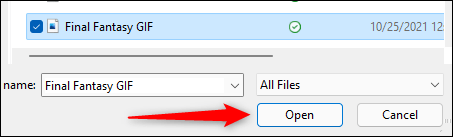
Hvis du vil bruke en YouTube-video, skriv inn nettadressen i tekstboksen "Angi URL", og klikk deretter på høyre pilknapp.
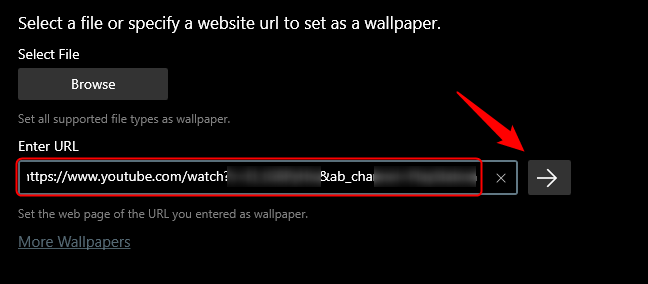
Enten du velger en video, en lokal GIF eller en YouTube-video, vil den vises i appens bibliotek. Klikk på bibliotekknappen (ikonet for tre bøker) i venstre rute, og velg deretter videoen eller GIF-en du nettopp lastet opp.
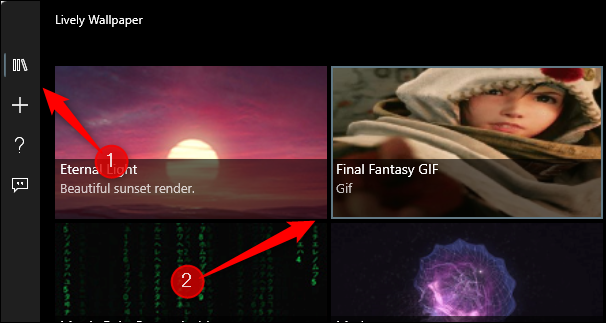
Dynamisk tapet er brukt.
Sett levende bakgrunnsbilder på flere skjermer
Hvis du bruker en PC med flerskjermsoppsett, vil du kanskje legge merke til at endring av det vanlige bakgrunnsbildet bare vil bli brukt på én skjerm. For å sette levende bakgrunnsbilder på andre skjermer, åpne Lively Wallpaper-appen og klikk på kontrollpanelikonet i øvre høyre hjørne av vinduet.
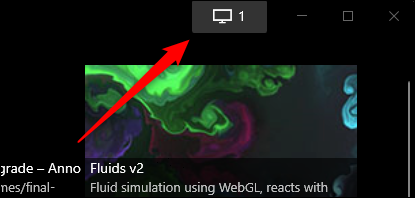
Standardplasseringsmetoden er "Kun valgt skjerm", som betyr at bakgrunnen du velger bare vises på en bestemt skjerm. For å sette det samme bakgrunnsbildet på andre skjermer, klikk på den skjermen i Velg skjerm-delen.
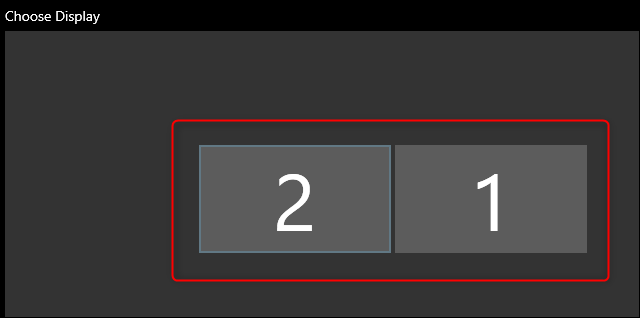
Gå nå tilbake til appens galleri og velg bakgrunnen du vil angi.
Du kan også endre plasseringen av det valgte bakgrunnsbildet. Det vil si at den kan stilles inn slik at den valgte bakgrunnen strekker seg over alle skjermer.
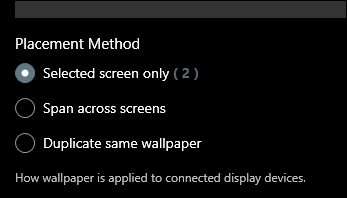
Lukk Livlig bakgrunn
Hvis du bestemmer deg for å slutte å bruke det levende bakgrunnsbildet du har satt opp med Lively Wallpaper, åpner du appen og klikker deretter på kontrollpanelikonet i øvre høyre hjørne av vinduet.
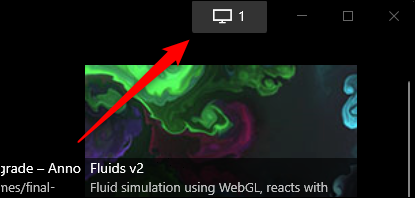
Deretter klikker du på "Lukk bakgrunner" i nedre høyre hjørne.
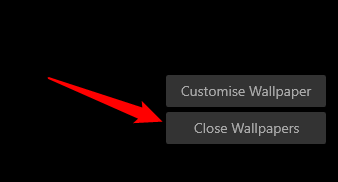
Bakgrunnsbildet vil bli fjernet.
Med Ky Hoi-temaet vil du ha søte smågris bakgrunnsbilder med oppløsninger på telefoner og datamaskiner i artikkelen.
Vi inviterer leserne til å laste ned til telefonene sine et sett med bakgrunnsbilder spesielt for forelskede par. Å bruke partapet er en måte å uttrykke romantiske følelser for den personen, og dette er også en måte å la alle rundt deg få vite at du er eieren.
Microsoft har nettopp sluppet en helt ny høykvalitets (4K-standard) Premium-bakgrunnspakke på Microsoft Store for Windows 10 og er nå tilgjengelig for gratis nedlasting.
Denne bakgrunnssamlingen inkluderer 47 forskjellige bilder med Full HD og Full HD+ oppløsning. Bphone 3-bakgrunnsbildene nedenfor vil hjelpe telefonen din til å bli mer glitrende og unik.
I dag vil Tips.BlogCafeIT guide deg hvordan du installerer forskjellige bakgrunnsbilder på hver Windows 10-skjerm i denne artikkelen. Alle er velkommen til å referere!
Å bruke levende bakgrunnsbilde er en enkel, men nyttig idé som du bør vurdere å bruke hvis du vil gjøre skrivebordsgrensesnittet på PC-en mer livlig og mindre kjedelig.
I Windows 11 kan du sette opp forskjellige bakgrunnspakker for hvert virtuelle skrivebord.
Kioskmodus på Windows 10 er en modus for kun å bruke 1 applikasjon eller tilgang til kun 1 nettside med gjestebrukere.
Denne veiledningen viser deg hvordan du endrer eller gjenoppretter standardplasseringen til kamerarull-mappen i Windows 10.
Redigering av vertsfilen kan føre til at du ikke får tilgang til Internett hvis filen ikke er riktig endret. Følgende artikkel vil guide deg til å redigere vertsfilen i Windows 10.
Å redusere størrelsen og kapasiteten til bilder vil gjøre det enklere for deg å dele eller sende dem til hvem som helst. Spesielt på Windows 10 kan du endre størrelse på bilder med noen få enkle trinn.
Hvis du ikke trenger å vise nylig besøkte elementer og steder av sikkerhets- eller personvernhensyn, kan du enkelt slå det av.
Microsoft har nettopp sluppet Windows 10 Anniversary Update med mange forbedringer og nye funksjoner. I denne nye oppdateringen vil du se mange endringer. Fra støtte for Windows Ink-pennen til støtte for Microsoft Edge-nettleserutvidelser, Start-menyen og Cortana har også blitt betydelig forbedret.
Ett sted for å kontrollere mange operasjoner rett på systemstatusfeltet.
På Windows 10 kan du laste ned og installere gruppepolicymaler for å administrere Microsoft Edge-innstillinger, og denne veiledningen viser deg prosessen.
Dark Mode er et mørk bakgrunnsgrensesnitt på Windows 10, som hjelper datamaskinen med å spare batteristrøm og redusere innvirkningen på brukerens øyne.
Oppgavelinjen har begrenset plass, og hvis du regelmessig jobber med flere apper, kan du raskt gå tom for plass til å feste flere av favorittappene dine.














