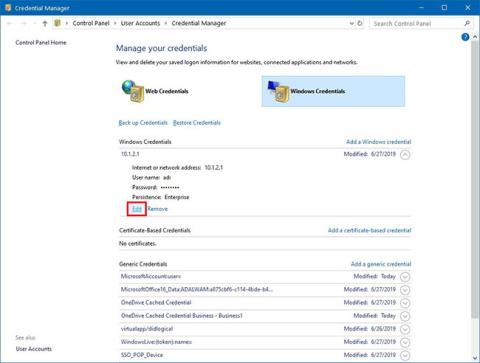På Windows 10 er Credential Manager en funksjon som lagrer legitimasjon for nettsteder (ved hjelp av Microsoft Edge), apper og nettverk (som tilordnede drivere eller delte mapper) når du velger alternativet for å lagre informasjonen for å logge på i fremtiden.
Credential Manager er ikke ny. Den har eksistert i lang tid og lar deg ikke bare lagre brukernavn og påloggingspassord, men lar deg også se, slette, legge til, sikkerhetskopiere og gjenopprette påloggingsinformasjon.
I denne veiledningen lærer du trinnene for å bruke Credential Manager på Windows 10 for å administrere all legitimasjonen din.
Rediger eksisterende legitimasjon ved hjelp av Credential Manager
Følg disse trinnene for å oppdatere passord eller brukernavn som er lagret på Windows 10:
1. Åpne Kontrollpanel på Windows 10.
2. Klikk på Brukerkontoer.
3. Klikk på Credential Manager.
4 Klikk på kategorien Windows-legitimasjon (eller weblegitimasjon ).
5. Velg konto.
6. Klikk på Rediger-knappen.

Klikk på Rediger-knappen
7. Oppdater brukernavn og passord etter behov.
8. Klikk på Lagre-knappen.

Klikk på Lagre-knappen
Når du har fullført trinnene, vil den nye påloggingsinformasjonen din oppdateres, noe som betyr at du ikke får flere påloggingsmeldinger hvis du først lagret feil brukernavn eller passord eller påloggingsinformasjonen er endret.
Slett legitimasjon ved hjelp av Credential Manager
Slett lagret kontolegitimasjon på Windows 10, følg disse trinnene:
1. Åpne Kontrollpanel.
2. Klikk på Brukerkontoer.
3. Klikk på Credential Manager.
4. Klikk kategorien Windows-legitimasjon (eller weblegitimasjon ) .
5. Velg konto.
6. Klikk på Fjern-knappen.

Klikk på Fjern-knappen
7. Klikk på Ja-knappen.
Når du har fullført trinnene, vil ikke kontolegitimasjonen din lenger være tilgjengelig på enheten din, noe som betyr at du blir bedt om å skrive inn brukernavn og passord når du logger på i fremtiden.
Legg til ny legitimasjon ved hjelp av Credential Manager
Følg disse trinnene for å legge til apper eller nettverksinformasjon på Windows 10:
1. Åpne Kontrollpanel.
2. Klikk på Brukerkontoer.
3. Klikk på Credential Manager.
4. Klikk kategorien Windows-legitimasjon.
5. Klikk på alternativet Legg til en Windows-legitimasjon (eller Legg til en sertifikatbasert påloggingsinformasjon ) .

Klikk på Legg til en Windows-legitimasjonsalternativ
6. Angi Internett- eller nettverksadressen som tilsvarer applikasjonen eller nettverksressursen.
7. Angi et brukernavn og passord for autentisering.

Angi brukernavn og passord for autentisering
8. Klikk på OK-knappen.
Når du fullfører trinnene, vil den nye kontoinformasjonen din bli lagt til enheten din for å logge deg på automatisk neste gang du får tilgang til delte apper eller nettverk.
Sikkerhetskopier legitimasjonen din med Credential Manager
Følg disse trinnene for å eksportere og sikkerhetskopiere all påloggingsinformasjon for apper og nettverk:
1. Åpne Kontrollpanel.
2. Klikk på Brukerkontoer.
3. Klikk på Credential Manager.
4. Klikk kategorien Windows-legitimasjon.
5. Klikk på alternativet Sikkerhetskopier legitimasjon.

Klikk på alternativet Sikkerhetskopier legitimasjon
6. Klikk på Bla gjennom- knappen for å angi destinasjonen for sikkerhetskopieringen.

Klikk på Bla gjennom-knappen for å angi destinasjonen for sikkerhetskopieringen
7. Angi et navn for .crd-sikkerhetskopifilen.
8. Klikk på Lagre-knappen.
9. Klikk på Neste-knappen.
10. Bruk hurtigtasten Ctrl+ Alt+ Deletefor å fortsette.
11. Angi et passord for å beskytte Credential Manager-filen på Windows 10.
12. Klikk på Neste-knappen.
13. Klikk på Fullfør-knappen.
Etter å ha fullført trinnene, vil du ende opp med en .crd-fil som inneholder all din web- og Windows 10-informasjon som du kan importere til en annen datamaskin eller til samme enhet etter en "ren" installasjon.
Gjenopprett legitimasjon ved hjelp av Credential Manager
Følg disse trinnene for å gjenopprette legitimasjon fra en sikkerhetskopi på Windows 10:
1. Åpne Kontrollpanel.
2. Klikk på Brukerkontoer.
3. Klikk på Credential Manager.
4. Klikk kategorien Windows-legitimasjon.
5. Klikk på alternativet Gjenopprett legitimasjon .

Klikk på alternativet Gjenopprett legitimasjon
6. Klikk på Bla gjennom-knappen.

Klikk på Bla gjennom-knappen
7. Velg .crd-filen med sikkerhetskopiinformasjon.
8. Klikk på Åpne-knappen.
9. Klikk på Neste-knappen.
10. Bruk hurtigtasten Ctrl+ Alt+ Deletefor å fortsette.
11. Skriv inn passordet for å låse opp Credential Manager-sikkerhetskopien.
12. Klikk på Neste-knappen.
13. Klikk på Fullfør-knappen.
Når du har fullført dette trinnet, vil all nett-, app- og nettverksinformasjon bli gjenopprettet på enheten din.
Selv om denne veiledningen fokuserer på Windows 10, har Credential Manager vært tilgjengelig i lang tid, noe som betyr at trinnene også gjelder på Windows 8.1 og Windows 7.