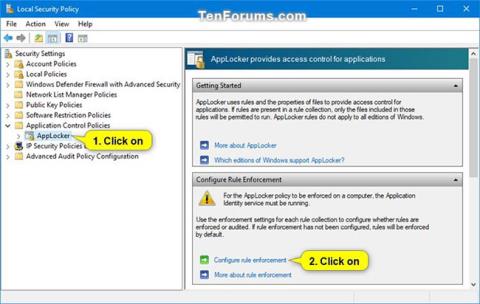AppLocker hjelper deg med å kontrollere hvilke applikasjoner og filer brukere kan kjøre. Disse inkluderer kjørbare filer, skript, Windows Installer-filer, dynamiske koblingsbiblioteker (DLL-er), Microsoft Store-apper og installatører av disse appene.
AppLocker identifiserer utførelsesregler som enhver fil med .exe- og .com-utvidelsene knyttet til en applikasjon. Fordi alle standardregler for utførelsesregelsamlingen er basert på katalogbaner, vil alle filer i disse banene være tillatt. Tabellen nedenfor viser standardreglene som er tilgjengelige for samlingen av håndhevingsregeler.
Enhver kjørbar fil som ikke er tillatt av standardreglene nedenfor, vil automatisk blokkeres som standard med mindre du oppretter en ny regel for å tillate den filen for en bruker eller gruppe.
Hvis du vil blokkere en kjørbar fil som er tillatt av standardreglene nedenfor, må du opprette en ny regel for å blokkere (avvise) den filen for en bruker eller gruppe.
Denne veiledningen viser deg hvordan du bruker AppLocker til å tillate eller blokkere spesifiserte kjørbare filer (.exe og .com) fra å kjøre for alle eller spesifikke brukere og grupper i Windows 10 Enterprise og Windows 10 Education.
Slik bruker du AppLocker til å tillate eller blokkere kjørbare filer fra å kjøre i Windows 10
Dette er hvordan:
1. Åpne ledetekst med administratorrettigheter .
2. Kopier og lim inn kommandoen nedenfor i kommandoprompt , trykk Enter og lukk kommandoprompt når den er ferdig.
Denne kommandoen sikrer at Application Identity- tjenesten er aktivert, satt til Automatisk og kjører. AppLocker kan ikke håndheve regler hvis denne tjenesten ikke kjører.
sc config "AppIDSvc" start=auto & net start "AppIDSvc"
3. Åpne Local Security Policy ( secpol.msc ).
4. Utvid Application Control Policies i venstre rute i vinduet Local Security Policy , klikk på AppLocker , og klikk på koblingen Konfigurer regelhåndhevelse på høyre side.

Klikk på koblingen Konfigurer regelhåndhevelse
5. Merk av for Konfigurert i Kjørbare regler og klikk OK.

Merk av for Konfigurert under Kjørbare regler
6. Utvid den åpne AppLocker i venstre rute i vinduet Local Security Policy , klikk Pakkede appregler , høyreklikk eller trykk og hold Pakkede appregler , og velg deretter Opprett standardregler .
Hvis dette trinnet ikke utføres, vil AppLocker blokkere alle Microsoft Store-apper fra å kjøre.


7. Klikk Kjørbare regler , høyreklikk eller trykk og hold Kjørbare regler , og velg deretter Opprett standardregler .
Hvis dette trinnet ikke utføres, vil AppLocker blokkere alle kjørbare filer fra å kjøre som standard med mindre det er tillatt av en opprettet regel.


8. Høyreklikk eller trykk og hold på Kjørbare regler , klikk på Opprett ny regel .

Klikk på Opprett ny regel
9. Klikk Neste .

Klikk Neste
10. Hvis du vil spesifisere brukere eller grupper for å håndheve denne regelen, klikker du på Velg.
Standardinnstillingen er Alle for alle brukere og grupper.

Standardinnstillingen er Alle
A) Klikk på Avansert-knappen.

Klikk på Avansert-knappen
B) Klikk på Finn nå-knappen.

Klikk på Finn nå-knappen
C) Velg brukeren eller gruppen du ønsker og klikk OK.

Velg brukeren eller gruppen du ønsker
D) Klikk OK.

Klikk OK
11. Velg Tillat eller Avslå avhengig av hva du vil, og klikk Neste.

Velg Tillat eller Avslå
12. Velg Path og klikk Neste.

Velg Bane
13. Utfør trinn 14 (for filer) eller trinn 15 (for mapper/stasjoner) nedenfor for filen eller mappebanen du vil spesifisere for å tillate eller blokkere.
14. For å spesifisere en kjørbar filbane for å tillate eller blokkere
A) Klikk på Bla gjennom filer- knappen .

Klikk på Bla gjennom filer-knappen
B) Velg om du vil tillate eller blokkere .exe- eller .com-filer i rullegardinmenyen nederst i høyre hjørne.
C) Naviger til og velg .exe- eller .com-filen du vil tillate eller blokkere.
D) Klikk Åpne og gå til trinn 16 nedenfor.

Klikk Åpne
15. For å spesifisere en mappe eller stasjonsbane for å tillate eller blokkere alle kjørbare filer i mappen eller stasjonen.
A) Klikk på knappen Bla gjennom mapper .

Klikk på knappen Bla gjennom mapper
B) Naviger til og velg en mappe eller stasjon du vil tillate eller blokker alle kjørbare filer (.exe og .com) i den.
C) Klikk OK og gå til trinn 16 nedenfor.

Klikk OK
16. Klikk Neste.


17. Klikk Neste igjen.


18. Klikk på Opprett.


19. Din nye regel for "Kjørbare regler" vil nå bli opprettet.
Ny regel opprettes
20. Gjenta trinn 8 til 19 hvis du vil opprette en ny regel for å tillate eller blokkere en annen kjørbar fil for en bruker eller gruppe.
21. Når du er ferdig, kan du lukke vinduet Lokal sikkerhetspolicy .