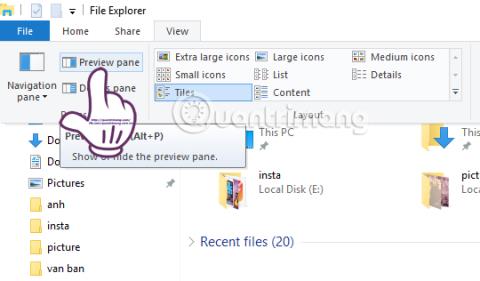En av funksjonene som brukere elsker på macOS er forhåndsvisning, forhåndsvisning av innholdet i alle typer filer. Brukere kan velge hvilken som helst filtype og trykke på mellomromstasten for raskt å se filens innhold før de åpner filen med det tilsvarende programmet på operativsystemet.
Forhåndsvisningsfunksjonen støtter alle filformater, fra bilder, videoer, dokumentfiler, til og med zip-filer for å forhåndsvise filinnholdet. Og på Windows 10 er det også en forhåndsvisningsfunksjon, når du velger fanen Vis i båndlinjen i Filutforsker. Vi vil da se alternativet Forhåndsvisningsrute i øvre venstre hjørne av skjermen. Når du klikker, vil du se en forhåndsvisning av den valgte filtypen. Denne forhåndsvisningsruten gjelder imidlertid bare for tekstfiler og bildefiler.

Så hva om du vil forhåndsvise innholdet i PDF-filer eller zip-filer på Windows 10? Vi kan bringe forhåndsvisningsfunksjonen på Mac OS til Windows med Seer for Windows-verktøyet
Slik bringer du forhåndsvisningsfunksjonen til Windows 10
Trinn 1:
Først av alt vil vi laste ned Seer for Windows-verktøyet i henhold til lenken nedenfor.
Vi fortsetter med å installere Seer for Windows, klikk Neste for å starte.

Steg 2:
Deretter klikker vi Installer for å fullføre installasjonen av Seer for Windows.

Programvareinstallasjonsprosessen er rask, spesielt Seer for Windows inneholder ikke skadelige virusprogrammer eller irriterende annonser. Etter vellykket installasjon vil programmet kjøre i kompakt modus og et ikon vises i systemstatusfeltet.

Trinn 3:
Nå for å forhåndsvise bestemt innhold, trenger vi bare å klikke på den filen og deretter trykke på mellomromstasten for å forhåndsvise innholdet. For å gå ut av Seer for Windows-vinduet, trykk ganske enkelt på mellomromstasten igjen.

Programvaren støtter lydfiler, filmer (video), zip-, rar- og tekstformater, men støtter ikke forhåndsvisning av innhold for Word- og Excel-dokumentfiler, men kan se innholdet i PDF-filer.
Med Word-innhold vil du bare se dokumentnavnet, mappen, Word-filstørrelsen, MD5-koden,...

Trinn 4:
Hvis brukere ønsker å se listen over filformater som Seer for Windows støtter, høyreklikker vi på programvareikonet i systemstatusfeltet og velger Innstillinger .

Innstillinger-dialogboksens grensesnitt til Seer for Windows vises, klikk på Type . Vi vil se en liste over støttede filformater, tekst, bilder, multimediefiler, ...

Trinn 5:
Også i dette grensesnittet klikker du på fanen Generelt og ser på innholdet til høyre. Her vil brukerne velge Kjør Seer ved systemstart hvis du vil starte Seer for Windows med systemet.
Klikk OK på slutten for å lagre endringene.

Trinn 6:
Fortsett å klikke på Tastatur- delen for å velge snarveier for å aktivere noen funksjoner i forhåndsvisningsvinduet i Innstillinger-grensesnittet.

Ovenfor er den grunnleggende måten å bruke Seer for Windows-verktøyet på, og bringer forhåndsvisningsfunksjonen til macOS til datamaskiner med Windows 10. Gjennom Seer for Windows-verktøyet vil brukere kunne sjekke innholdet i filene før de åpner dem med programmet. standardbruk . Fordi Seer for Windows ikke gjelder for tekstfiler, kan brukere kombinere Seer for Windows med funksjonen Preview Pane som er tilgjengelig på Windows 10 for å betjene behovet for å forhåndsvise filinnhold.
Se følgende artikler for mer informasjon: