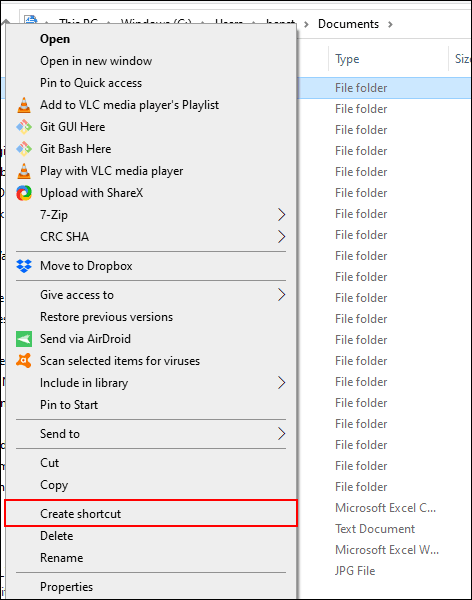Hvis du organiserer mappene dine, trenger du ikke å slite med å finne viktige filer. Du kan bokmerke favorittmapper i Windows 10 for enkel tilgang. Her er noen måter du kan gjøre det på.
Instruksjoner for bokmerking av favorittmapper på Windows 10
1. Lag en mappesnarvei
Den beste måten å koble til favorittmappen din på er å lage en snarvei. Windows lar deg lage snarveier til hvilken som helst mappe i Filutforsker. Når du dobbeltklikker på snarveien, blir du umiddelbart ført til mappens plassering.
Etter å ha opprettet en snarvei for en mappe, kan du plassere den på et praktisk sted å få tilgang til, for eksempel skrivebordet eller en mappe som inneholder andre snarveier.
For å lage en snarvei, høyreklikk den aktuelle mappen på skrivebordet eller i Windows Filutforsker og klikk deretter Opprett snarvei .

Dette oppretter snarveien på samme plassering som mappen din, men du kan flytte den manuelt til en annen plassering.
Alternativt, høyreklikk mappen, klikk Send til og velg deretter Skrivebord (Opprett snarvei) .

Dette lager en snarvei som lenker til mappen du velger, og som umiddelbart vises på skrivebordet.
2. Hoppliste på oppgavelinjen
Med mindre du skjuler oppgavelinjen, vil den alltid være synlig. Denne oppgavelinjen vil gi umiddelbar tilgang til ofte brukte programmer. Hvis du lar Windows Filutforsker være en snarvei på oppgavelinjen, kan du raskt få tilgang til favorittmappene dine med hoppelisten.
Hvis du ikke kjenner hopplisten, høyreklikker du på Filutforsker i oppgavelinjen. Du vil se en liste over ofte brukte mapper. For enkelhets skyld kan du feste favorittmappene dine øverst på listen.
Som standard viser File Explorer-hopplisten omtrent 12 elementer, men du kan øke dette tallet hvis du vil.
For å legge til en mappe til denne festede listen, dra og slipp den til Filutforsker-snarveien på oppgavelinjen.

Denne mappen vil vises som et festet element i hoppelisten. Hvis du vil slette den, høyreklikker du på snarveien for filutforsker, holder musepekeren over den festede mappen og klikker deretter på det frigjorte ikonet som vises til høyre.
3. File Explorer Quick Access-liste
I likhet med hopplisten på oppgavelinjen har Windows Filutforsker en navigasjonslinje til venstre med en hurtigtilgangsliste. Du kan feste favorittmappene dine her for rask tilgang.
Hurtigtilgangslisten gir også oppføringer til Filutforsker-hopplisten på oppgavelinjen. Når du fester et element til hurtigtilgang, vises den mappen også når du høyreklikker på Filutforsker på oppgavelinjen.
Du kan legge til elementer i hurtigtilgangslisten på flere måter. Høyreklikk på favorittmappen og klikk deretter på Fest til hurtigtilgang .

Hvis du er i Filutforsker, kan du også legge til mapper manuelt i hurtigtilgangslisten. For å gjøre dette, dra og slipp mappen inn i hurtigtilgangsdokumentet. Dette vil feste mappen slik at du kan få tilgang til den når som helst.
4. Fest mappen til Start-menyen
Windows 10 Start-menyen tilbyr mer enn bare en liste over installerte programmer. Du kan tilpasse den flislagte listen til høyre for installerte programmer med snarveier til apper, innstillinger og mapper.
Start-menyen er et godt sted å bokmerke favorittmapper. Åpne Filutforsker og plasser mappen du vil bokmerke. Høyreklikk på den og klikk deretter på Fest til Start .
Festede mapper vises som fliser nederst på listen. Herfra kan du flytte mapper til mer fremtredende steder eller opprette en gruppe fliser for å organisere dem.
For å gjøre dette, hold musen ned under den endelige listen over fliselementer. Du vil se Navnegruppe- alternativet , klikk på det og navngi snarveisflisen for mappegruppen.

Når du er ferdig, flytter du mappesnarveien til den gruppen. Du kan arrangere grupper som inneholder mappesnarveisfliser til praktiske steder.
5. Tilpass oppgavelinjens verktøylinje
Oppgavelinjen er en gammel funksjon på Windows 10, som lar deg tilpasse oppgavelinjen med verktøylinjen for å få tilgang til flere funksjoner eller snarveier.
Du kan for eksempel lage en egendefinert oppgavelinje for enkel tilgang til alle filene i en favorittmappe.
For å lage en egendefinert oppgavelinje, høyreklikk på oppgavelinjen, åpne undermenyen Verktøylinjer og klikk deretter på Ny verktøylinje .
I valgmenyen velger du en av favorittmappene dine og klikker på Velg mappe .

En ny verktøylinje vises, klikk på >> ved siden av verktøylinjenavnet (samme navn som den valgte mappen).

En liste over alle filer og mapper i den mappen vises slik at du enkelt kan få tilgang til dem.
Du kan opprette en mappe med en snarvei til en annen favorittmappeplassering og deretter opprette en verktøylinje for den mappen. Snarveien vil være tilgjengelig på oppgavelinjen. I motsetning til den begrensede hoppelisten, som bare har 12 elementer, kan den tilpassede verktøylinjen inneholde flere.
6. Filutforskerbibliotek
Microsoft bestemte seg for å skjule bibliotekfanen fra File Explorer, men denne funksjonen forblir. For å bruke den, ta bare bibliotekfanen tilbake til navigasjonsruten.
For å aktivere bibliotektilgang på nytt, høyreklikk i den tomme plassen i Filutforsker-navigasjonsruten og klikk deretter Vis biblioteker .

Deretter klikker du på fanen Biblioteker som vises i navigasjonsruten. Herfra høyreklikker du på tom plass i bibliotekvinduet, åpner undermenyen Ny og klikker deretter på Bibliotek .

Gi det nye biblioteket et navn, og dobbeltklikk på det for å åpne det.
Det nye biblioteket vil ikke ha noen mapper, så klikk på Inkluder en mappe og velg deretter mappen du vil legge til.

Biblioteket ditt viser nå mapper i en liste for enkel tilgang. For å legge til eller fjerne mapper, klikk på Bibliotekverktøy i menyen øverst i Filutforsker og klikk deretter på Administrer bibliotek .

Herfra kan du legge til eller fjerne mapper. Klikk OK når du er ferdig .

Den nye mappen vil oppdateres og du vil ha umiddelbar tilgang til den valgte mappen.
Ønsker deg suksess!