Slik blokkerer du typer annonser på Windows 10
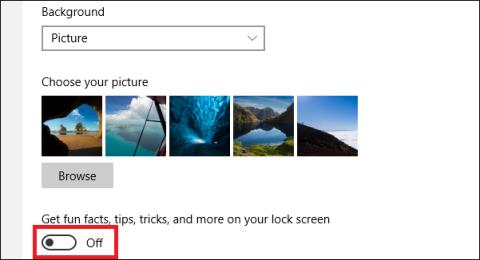
Windows 10 kommer ofte med annonser så snart brukeren starter datamaskinen, kanskje på låseskjermen, eller rett i Start-menyen.
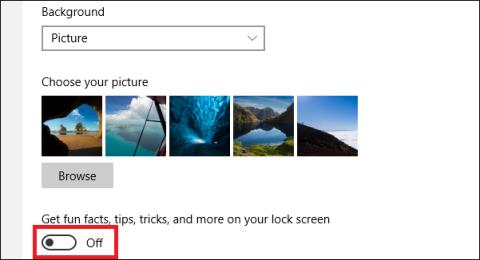
Hvis du bruker Windows 10, føler du deg noen ganger irritert over annonsene som vises så snart brukeren starter datamaskinen. Selv med den betalte versjonen kan Windows 10 fortsatt irritere brukere med disse annonsene. De kan vises rett på låseskjermen på grunn av integrering i personaliseringsinnstillinger, eller noen forslag til programinstallasjon i Start-menyen,...
Imidlertid kan vi fullstendig forhindre den frustrasjonen fra annonser på Windows 10 ved å umiddelbart justere noen innstillinger på datamaskinen.
1. Slå av annonser på låseskjermen Windows 10:
Det vil ikke være mye moro når du vil logge på for å bruke datamaskinen og en rekke annonser vises. Disse annonsene fungerer på Windows Spotlight innebygd i personaliseringsinnstillingene. Derfor, for å deaktivere alle annonser på låseskjermen på Windows 10, vil vi justere delen Personalisering i Innstillinger.
Vi får tilgang til banen Innstillinger > Personalisering > Låseskjerm . Skyv deretter den horisontale linjen til venstre for å bytte tilbake til Av- modus i delen Få morsomme fakta, tips, triks og mer på låseskjermen .
Lesere kan se mer detaljert informasjon i artikkelen Instruksjoner for å slå av annonser på låseskjermen i Windows 10 .
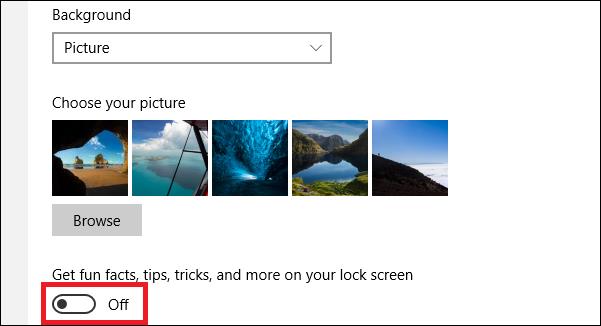
2. Deaktiver annonser i Start-menyen:
Når du får tilgang til Start på Windows 10, vil brukere se en rekke forslag for å installere programmer på datamaskinen. Og når brukeren ved et uhell klikker på den, vil applikasjonen bli lastet ned og installert på enheten. Disse forslagene til applikasjonsinstallasjon vil variere avhengig av hver persons søk etter applikasjoner på Windows Store.
For å slå av disse forslagene, følg Innstillinger > Tilpasning > Start og slå deretter av alternativet for å vise forslag av og til i Start .
Lesere kan referere til andre måter å slå av forslag til nedlasting av programmer på Windows 10 Start-menyen i artikkelen Hvordan slå av forslag til nedlasting av programmer på Windows 10 Start-menyen? .
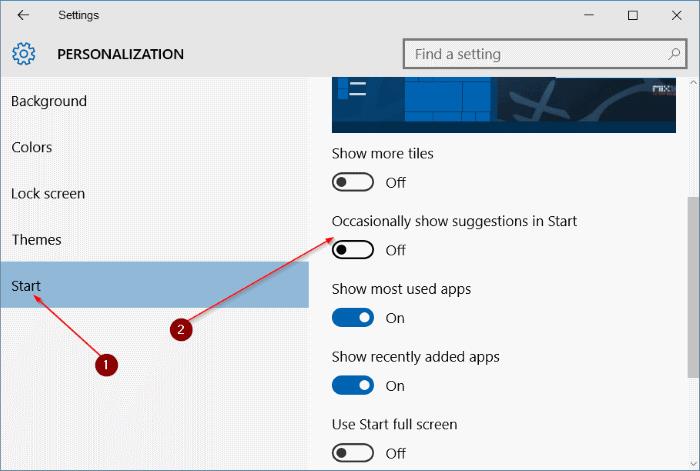
3. Annonser for å installere Office eller Skype:
Denne typen annonse vises i et lite popup-vindu i høyre hjørne av skjermen. Vanligvis vil det foreslå brukere å kjøpe Office-produkter eller installere Skype. Men selv om datamaskinen har Skype installert, vises den annonsen fortsatt "ujevnt".
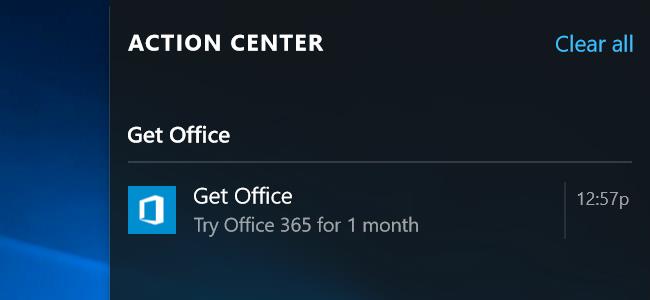
For å slå av denne Get Office-annonsen på Windows 10, går vi til Innstillinger > System > Varsler og handlinger > Vis varsler fra disse appene , deretter finner du Get Office- appen i listen nedenfor og slår den av.
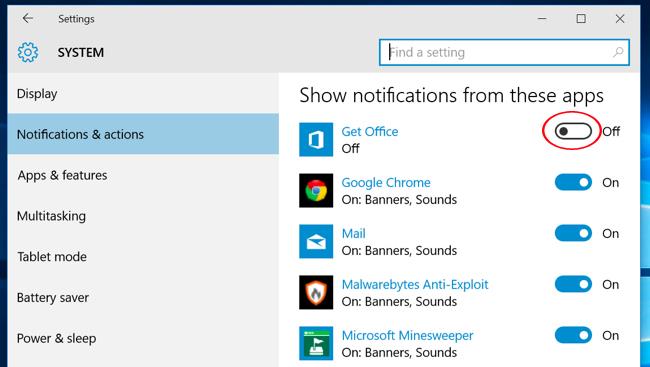
4. Personlig tilpasset annonsering på Windows 10 og nettleser:
Dette er en funksjon som er satt som standard på Windows 10. Brukere vil motta en ID og Microsoft vil bruke den IDen til å lagre søkehistorikk for applikasjoner, og kan til og med skille søkevaner.apper på Windows Store. Dette vil føre til at brukerens personvern blir krenket.
For å slå av denne funksjonen, gå først til Innstillinger > Personvern > Generelt > slå av alternativet La apper bruke min annonserings-ID for opplevelse på tvers av apper (hvis du slår av dette, tilbakestilles ID-en din) .
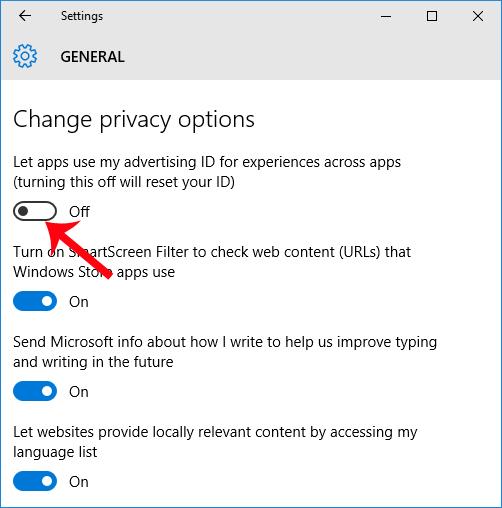
I tilfelle du ønsker å slå av denne funksjonen på nettleseren din, kan brukere få tilgang til lenken nedenfor.
Slå deretter av alternativet for personlig tilpassede annonser i denne nettleseren som vist nedenfor.
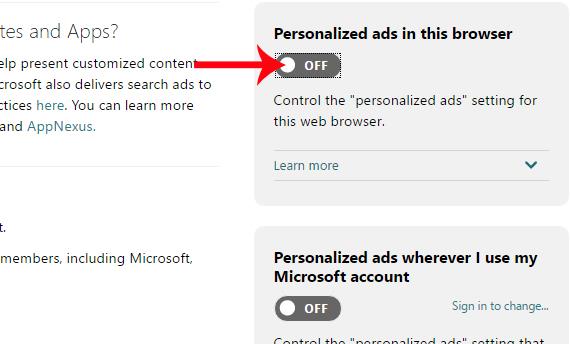
Ovenfor er hvordan du slår av enkelte typer annonser som vises på Windows 10. Når du deaktiverer dem, vil brukere ikke lenger bli påvirket av bruken av datamaskinen og spesielt våre personlige personvernproblemer.
Se følgende artikler for mer informasjon:
Kioskmodus på Windows 10 er en modus for kun å bruke 1 applikasjon eller tilgang til kun 1 nettside med gjestebrukere.
Denne veiledningen viser deg hvordan du endrer eller gjenoppretter standardplasseringen til kamerarull-mappen i Windows 10.
Redigering av vertsfilen kan føre til at du ikke får tilgang til Internett hvis filen ikke er riktig endret. Følgende artikkel vil guide deg til å redigere vertsfilen i Windows 10.
Å redusere størrelsen og kapasiteten til bilder vil gjøre det enklere for deg å dele eller sende dem til hvem som helst. Spesielt på Windows 10 kan du endre størrelse på bilder med noen få enkle trinn.
Hvis du ikke trenger å vise nylig besøkte elementer og steder av sikkerhets- eller personvernhensyn, kan du enkelt slå det av.
Microsoft har nettopp sluppet Windows 10 Anniversary Update med mange forbedringer og nye funksjoner. I denne nye oppdateringen vil du se mange endringer. Fra støtte for Windows Ink-pennen til støtte for Microsoft Edge-nettleserutvidelser, Start-menyen og Cortana har også blitt betydelig forbedret.
Ett sted for å kontrollere mange operasjoner rett på systemstatusfeltet.
På Windows 10 kan du laste ned og installere gruppepolicymaler for å administrere Microsoft Edge-innstillinger, og denne veiledningen viser deg prosessen.
Dark Mode er et mørk bakgrunnsgrensesnitt på Windows 10, som hjelper datamaskinen med å spare batteristrøm og redusere innvirkningen på brukerens øyne.
Oppgavelinjen har begrenset plass, og hvis du regelmessig jobber med flere apper, kan du raskt gå tom for plass til å feste flere av favorittappene dine.









