Slik blir du med i et Azure Active Directory (ADD)-domene på Windows 10

I denne opplæringen lærer du hvordan du legger til et Azure Active Directory (ADD)-domene på en Windows 10-datamaskin.

IT-fagfolk har koblet datamaskiner til Active Directory (AD) i mer enn et tiår. Prosessen med å bli med i domenet er som en "overgangsrite" for enhver IT-profesjonell når de starter sin første tekniske jobb. Å bli med AD på en datamaskin lar administratorer kontrollere den datamaskinen gjennom enkel pålogging (SSO)-funksjoner, gruppepolicyapplikasjoner og mer. Men å koble datamaskiner til AD er vanligvis begrenset til datamaskiner med interne nettverk. Nå, med Azure AD (AAD) og Windows 10, er vi ikke lenger begrenset av de samme begrensningene som før. Nå kan vi bruke skyen til å legge til et domene til datamaskinen.
I denne artikkelen vil du bli vist hvordan du blir med i ADD-domenet på datamaskinen din. Men først må du oppfylle noen av følgende betingelser: datamaskinen må bruke Windows 10-operativsystemet fordi dette er det første Windows-operativsystemet med denne evnen og må ha registrert seg for Azure, konfigurert et Azure-domene på det.
For å legge til et Azure AD-domene til Windows 10-datamaskinen din, må du først gå til innstillingsskjermen. For å gjøre dette, gå ned til Windows 10 Start-menyen og skriv inn " innstillinger" . I resultatene klikker du på Innstillinger-appen og velger System i Innstillinger-vinduet som vises.
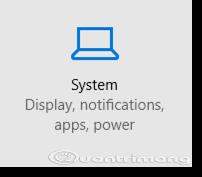
I systemvinduet velger du Om og klikker deretter på Bli med i Azure AD- knappen .
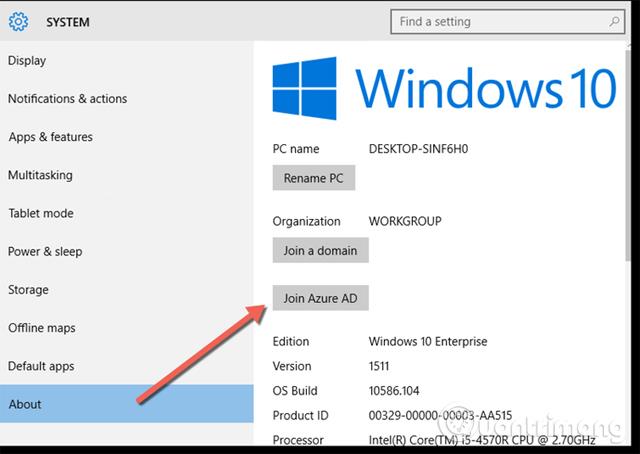
Skriv inn firmaets e-postadresse og passord og klikk på Logg på.
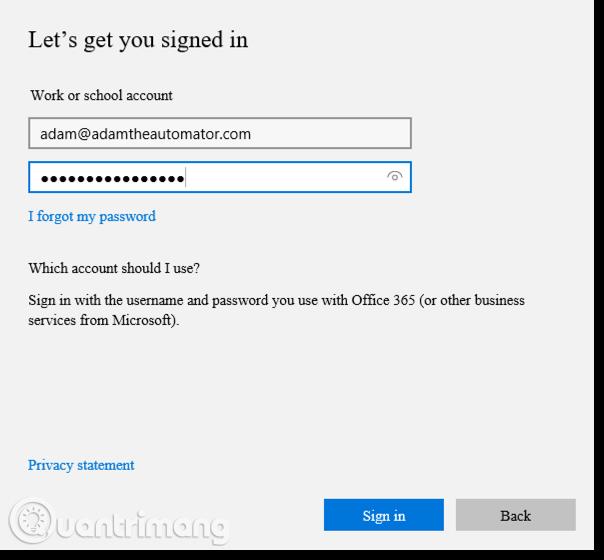
Deretter vises en melding som minner deg om at du virkelig ønsker å gjøre dette. Fordi Windows 10-datamaskinen din har lagt til Azure AD, tar den kontroll over organisasjonen din. Dette betyr at hvis organisasjonen har andre gruppepolicyer eller andre innstillinger konfigurert til å gjelde for alle datamaskiner, vil datamaskinen umiddelbart bruke alle innstillingsendringer.

Etter å ha klikket Bli med , vil enheten stoppe et øyeblikk mens Windows 10-systemet legger til domenet, og hvis du er heldig vil du se et varsel om at datamaskinen har blitt med på domenet.
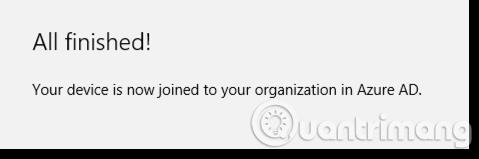
For å bekrefte at enheten har blitt lagt til Azure AD, kan du gå til den klassiske Azure-portalen og klikke på ADD-domenet.
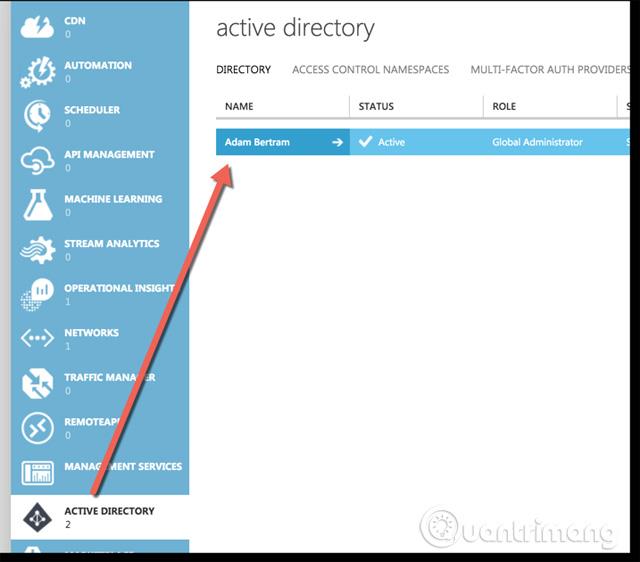
Her klikker du på Brukere og trykker på brukernavnet du nettopp registrerte deg med.
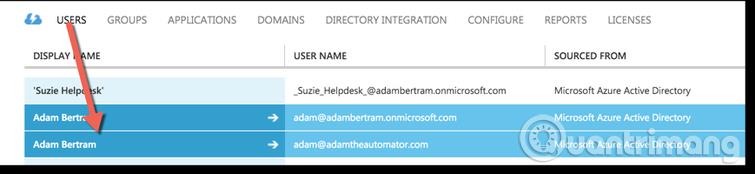
Klikk deretter på Enheter øverst, og du vil se navnet på datamaskinen som nettopp la til AAD.
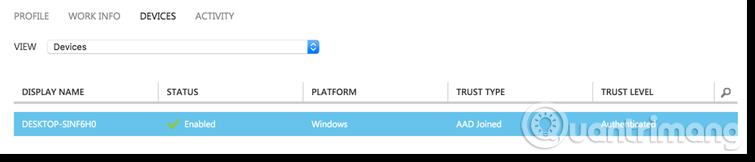
Hvis du ser navnet på datamaskinen du nettopp registrerte, har du blitt med i Azure AD-domenet ditt på Windows 10.
Ønsker deg suksess!
Se mer:
Kioskmodus på Windows 10 er en modus for kun å bruke 1 applikasjon eller tilgang til kun 1 nettside med gjestebrukere.
Denne veiledningen viser deg hvordan du endrer eller gjenoppretter standardplasseringen til kamerarull-mappen i Windows 10.
Redigering av vertsfilen kan føre til at du ikke får tilgang til Internett hvis filen ikke er riktig endret. Følgende artikkel vil guide deg til å redigere vertsfilen i Windows 10.
Å redusere størrelsen og kapasiteten til bilder vil gjøre det enklere for deg å dele eller sende dem til hvem som helst. Spesielt på Windows 10 kan du endre størrelse på bilder med noen få enkle trinn.
Hvis du ikke trenger å vise nylig besøkte elementer og steder av sikkerhets- eller personvernhensyn, kan du enkelt slå det av.
Microsoft har nettopp sluppet Windows 10 Anniversary Update med mange forbedringer og nye funksjoner. I denne nye oppdateringen vil du se mange endringer. Fra støtte for Windows Ink-pennen til støtte for Microsoft Edge-nettleserutvidelser, Start-menyen og Cortana har også blitt betydelig forbedret.
Ett sted for å kontrollere mange operasjoner rett på systemstatusfeltet.
På Windows 10 kan du laste ned og installere gruppepolicymaler for å administrere Microsoft Edge-innstillinger, og denne veiledningen viser deg prosessen.
Dark Mode er et mørk bakgrunnsgrensesnitt på Windows 10, som hjelper datamaskinen med å spare batteristrøm og redusere innvirkningen på brukerens øyne.
Oppgavelinjen har begrenset plass, og hvis du regelmessig jobber med flere apper, kan du raskt gå tom for plass til å feste flere av favorittappene dine.









