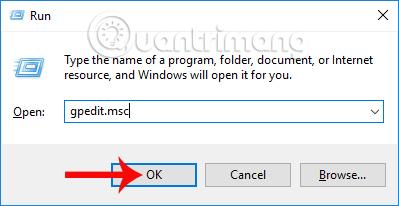For å endre system- og grensesnitttilpasninger på datamaskinen, får vi tilgang til Innstillinger og Kontrollpanel. Problemet her er at i tilfelle du låner ut datamaskinen din til noen andre eller er systemadministrator, er det nødvendig å forhindre uautoriserte system- og grensesnittendringer.
På Windows 10 kan du blokkere tilgangen til Innstillinger og kontrollpanel fullstendig, og kan bare åpnes med administratorrettigheter. Artikkelen nedenfor vil veilede brukere i detalj hvordan de gjør dette. Hvis du bruker Windows 7, kan du se hvordan du deaktiverer dette kontrollpanelet.
Metode 1: Begrens tilgang til innstillinger ved hjelp av gruppepolicy
Trinn 1: Trykk på Windows + R -tastekombinasjonen for å åpne Kjør-vinduet, skriv deretter inn nøkkelordet gpedit.msc og klikk OK for å få tilgang.

Trinn 2: I det lokale gruppepolicyredigeringsgrensesnittet får vi tilgang til banen Brukerkonfigurasjon> Administrative maler> Kontrollpanel .
Klikk deretter på alternativet Forby tilgang til kontrollpanel og PC-innstillinger (blokker tilgang til kontrollpanel og PC-innstillinger).

Trinn 3: Dialogboksen Forby tilgang til kontrollpanel og PC-innstillinger vises. Her velger du Aktivert . Klikk deretter på Bruk > OK for å lagre.

Så vi har aktivert funksjonen for å blokkere tilgang til Innstillinger eller Kontrollpanel på Windows 10. Når brukeren går tilbake til hovedgrensesnittet og klikker på Innstillinger, vil du motta et varsel som vist nedenfor.
Det kan grovt forstås at denne handlingen er kansellert på grunn av begrensede rettigheter som påvirker datamaskinen. Kontakt systemadministratoren for å løse problemet.

I tilfelle vi ønsker å oppheve blokkeringen av innstillingen ovenfor, trenger vi bare å bytte fra Aktivert til Deaktivert .
Metode 2: Blokker tilgang til innstillinger via register
Denne metoden gjelder Windows 10 Home, Single til Pro-versjoner.
Åpne Kjør-dialogboksen med Windows + R- tastkombinasjonen , skriv inn nøkkelordet regedit og klikk OK for å få tilgang.
I Registerredigeringsgrensesnittet får vi tilgang til mappebanen nedenfor.
HKEY_CURRENT_USER\Software\Microsoft\Windows\CurrentVersion\Policies\Explorer
Høyreklikk her på Explorer-mappen og velg Ny > DWORD (32-biters) verdi .

Deretter navngir brukeren det nye NoControlPanel og trykker Enter for å lagre. Til slutt dobbeltklikker du på NoControlPanel og endrer deretter verdien fra 0 til 1 i verdidata som vist nedenfor.
Når du går ut av Registerredigeringsgrensesnittet og åpner Innstillinger, vil du også motta meldingen ovenfor.
For å kansellere blokkeringsordren følger brukeren trinnene ovenfor, men vil gå tilbake til den opprinnelige verdien 0.

Et lite triks for å hjelpe deg med å forhindre at handlinger endrer system- og programinnstillinger i Innstillinger og Kontrollpanel. Hvordan du fjerner blokkeringen er også veldig enkelt, vi trenger bare å bytte de nåværende innstillingene tilbake til de gamle innstillingene, i henhold til artikkelen ovenfor, og vi er ferdige.
Ønsker deg suksess!