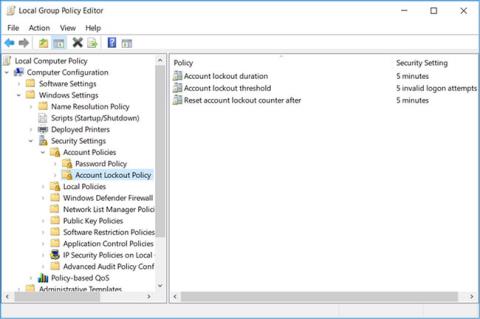Hvis noen har tilgang til PC-en din, kan de prøve å logge på enheten ved å gjette passordet ditt. Dette kan utgjøre en alvorlig sikkerhetstrussel - spesielt hvis de lykkes med å knekke passordet ditt. For å beskytte deg mot dette kan du begrense antall mislykkede påloggingsforsøk på PC-en.
Du kan konfigurere disse innstillingene gjennom redigeringsprogrammet for lokal gruppepolicy eller kontrollpanelet. Les videre for å lære hvordan du begrenser antall mislykkede påloggingsforsøk på Windows 10.
Begrens antall mislykkede påloggingsforsøk via Local Group Policy Editor
Hvis PC-en din kjører Windows 10 Home Edition, må du først lære hvordan du får tilgang til Local Group Policy Editor i Windows Home. Ellers, for alle andre Windows 10-versjoner, her er hvordan du kan begrense antall mislykkede påloggingsforsøk ved å bruke Local Group Policy Editor.
1. Trykk Windows-tast + R , skriv gpedit.msc og trykk Enter for å åpne Local Group Policy Editor .
2. I navigasjonsruten på venstre side, naviger til Datamaskinkonfigurasjon > Windows-innstillinger > Sikkerhetsinnstillinger > Kontoregler > Kontosperrepolicy .
3. Klikk på tasten Kontosperrepolicy . Du vil se følgende 3 innstillinger i den høyre ruten: Varighet for kontosperring, terskel for kontosperring og Tilbakestill kontolåsingsteller etter .

Klikk på nøkkelen for kontosperrepolicy
Ved å angi grense for kontosperre kan du begrense antall påloggingsforsøk på PC-en. Brukere vil ikke få tilgang til den låste kontoen din før du tilbakestiller kontoen eller tidspunktet du spesifiserte i innstillingen for varighet for kontosperring utløper.
For å konfigurere kontosperregrense må du angi en verdi fra 1-999. Dette tallet vil bestemme antall påloggingsforsøk som er tillatt på PC-en din før kontoen din låses. Å sette verdien til 0 vil ikke låse kontoen din - uansett hvor mange passordforsøk noen gjør.
1. For å konfigurere denne innstillingen dobbeltklikker du på innstillingen for kontosperregrense .
2. Spesifiser ønsket terskelverdi for sperre i boksen Konto vil sperres etter .
3. Klikk på Bruk > OK .

Konfigurer kontosperregrense
Ved å angi policyen Tilbakestill kontoutlåsingsteller etter hjelper det med å bestemme antall minutter som går før kontoen din låses. Denne innstillingen krever først at du definerer policyinnstillingen for kontosperregrense .
Du kan for eksempel sette grenseverdien for kontosperring til 5 forsøk og Tilbakestill kontosperre-teller etter policy til 5 minutter. Dette vil gi brukeren 5 passordforsøk innen 5 minutter før kontoen låses. Du kan spesifisere et tall fra ett til 99 999 minutter når du konfigurerer telleren for tilbakestill kontolås etter policyinnstilling .
1. For å konfigurere denne innstillingen, dobbeltklikker du på Tilbakestill kontolåsteller etter policyinnstilling .
2. Spesifiser en verdi i boksen Tilbakestill kontosperring etter boksen .
3. Klikk på Bruk > OK .

Installer policy Tilbakestill kontoutlåsingsteller etter
Innstillingen for varighet for kontolåsing avgjør hvor lenge kontoen din skal låses før den låses opp automatisk. I likhet med innstillingen Tilbakestill kontosperringsteller , krever denne innstillingen at du bestemmer innstillingsverdien for terskel for kontosperring .
Du kan for eksempel sette innstillingen for kontosperregrense til 5 forsøk og kontosperringsvarighet til 5 minutter.
Hvis brukeren skriver inn feil passord i alle 5 forsøkene, vil kontoen din bli låst i 5 minutter før den låses opp automatisk. Avhengig av hvor lenge du vil låse kontoen din, kan du velge en verdi fra én til 99 999 minutter. Alternativt kan du velge 0 hvis du vil låse kontoen din til du låser den opp manuelt.
1. For å konfigurere denne innstillingen, dobbeltklikk på innstillingen for varighet for kontosperring .
2. Angi en verdi i boksen Kontoen er låst ute for .
3. Klikk på Bruk > OK .

Angi varighet for kontosperre
Når du er ferdig, lukk Local Group Policy Editor og start PC-en på nytt for å lagre disse endringene.
Begrens antall mislykkede påloggingsforsøk via ledetekst
Åpne ledetekst med administratorrettigheter .
For å konfigurere kontosperregrense , skriv inn følgende kommando i ledeteksten :
net accounts /lockoutthreshold:5
Du kan erstatte verdien i ledeteksten med en hvilken som helst verdi fra 1 til 999 . Dette vil bestemme antall mislykkede påloggingsforsøk PC-en tillater.
Kontoen din blir automatisk låst hvis brukeren skriver inn feil passord og overskrider sperregrensen. Alternativt kan du velge 0 hvis du ikke vil låse kontoen din uavhengig av antall mislykkede påloggingsforsøk. Trykk på Enter etter å ha valgt en verdi.
For å konfigurere Tilbakestill kontolåsteller , skriv inn følgende kommando i ledeteksten:
net accounts /lockoutwindow:5
Du kan erstatte verdien i ledeteksten med et tall mellom 1 og 99 999 . Dette vil bestemme antall minutter som må gå før kontoen din låses. Trykk på Enter etter å ha valgt en verdi.
For å konfigurere kontosperreperioden, skriv inn følgende kommando i ledeteksten:
net accounts /lockoutduration:5
Du kan erstatte verdien i ledeteksten med et tall fra 1 til 99 999. Dette vil avgjøre hvor lenge kontoen din vil være låst før den låses opp automatisk. Hvis du setter verdien til 0 , vil kontoen din være låst til du låser den opp manuelt. Trykk på Enter etter å ha valgt en verdi.
Når du er ferdig, lukk kommandoprompt og start PC-en på nytt for å lagre endringene.
Håper du lykkes.