Slik åpner du Start-menyen i full skjerm på Windows 10
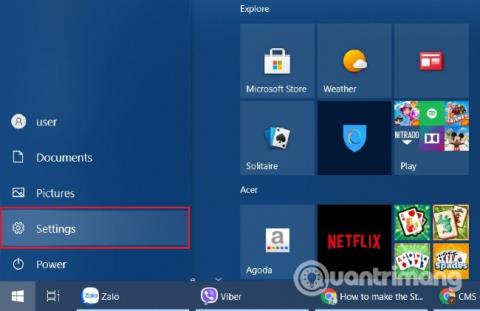
Denne artikkelen vil vise deg hvordan du åpner Start-menyen i full skjerm på Windows 10.
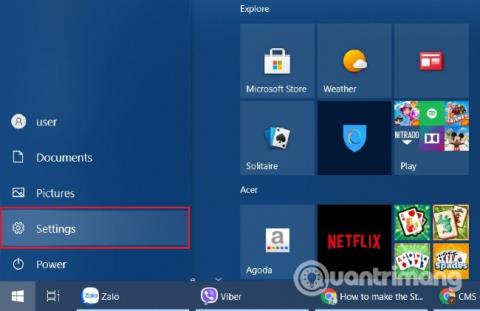
Som standard åpnes Start-menyen på Windows 10 med nok størrelse til å romme alle festede elementer. Hvis du vil bruke en større Start-meny, kan du stille inn den til å åpne i fullskjerm.
Når fullskjermmodus er aktivert, vil Start-menyen dekke hele skjermen og gi deg mer plass til å feste apper og live-fliser.
Følg disse trinnene for å åpne Start-menyen i fullskjermmodus:
Trinn 1: Åpne Start-menyen og klikk deretter på tannhjulikonet for å få tilgang til Windows 10 Innstillinger -applikasjonen.
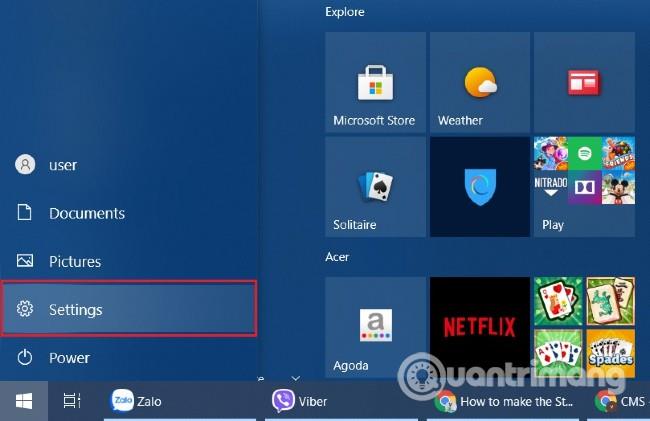
Få tilgang til innstillinger
Trinn 2: Klikk deretter på Personalisering og deretter Start .
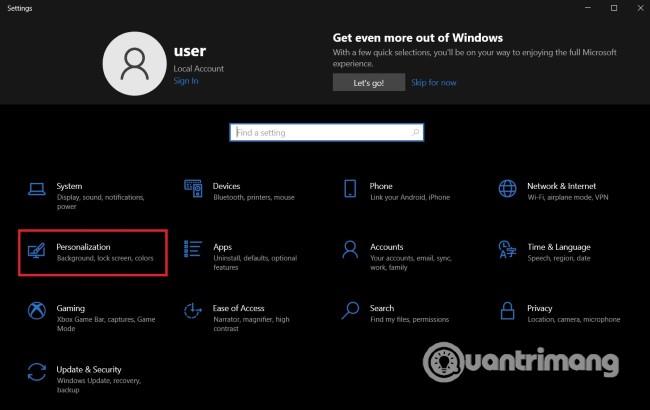
Så kommer personalisering...
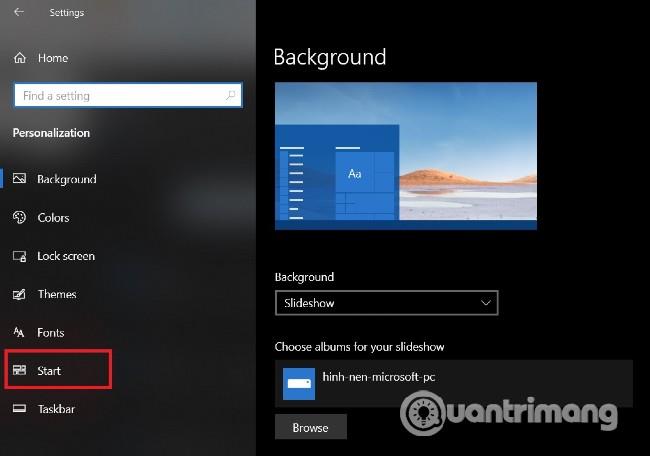
...Neste er Start
Trinn 3: I startinnstillinger -vinduet , søk etter " Bruk Start fullskjerm " og dra knappen til På- modus som vist nedenfor.
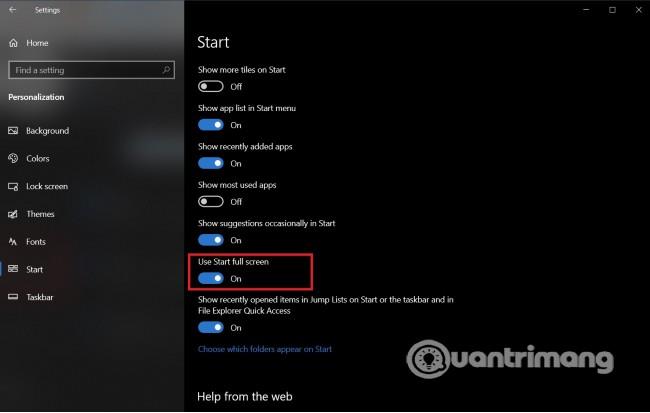
Finn og aktiver "Bruk Start fullskjerm"
Trinn 4: Nå trenger du bare å lukke innstillingsvinduet og nyte Start-menyen i fullskjermmodus.
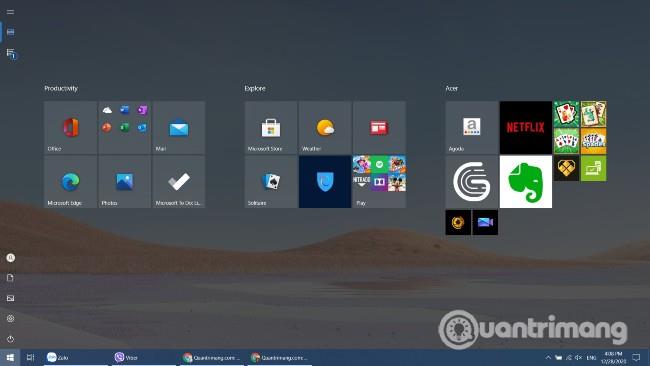
Start-menyen fullskjerm
Når du bruker Start-menyen i fullskjermmodus, vil alt på skjermen dekkes. Hvis du vil avslutte, trykker du bare på Window s eller Esc -knappen eller klikker på et annet åpent program på oppgavelinjen .
For å deaktivere funksjonen for å åpne Start-menyen i full skjerm, følg ganske enkelt instruksjonene ovenfor, men dra " Bruk Start fullskjerm "-knappen til Av- modus .
Vennligst se andre nyttige Windows-tips på Quantrimang.com:
Lykke til!
Kioskmodus på Windows 10 er en modus for kun å bruke 1 applikasjon eller tilgang til kun 1 nettside med gjestebrukere.
Denne veiledningen viser deg hvordan du endrer eller gjenoppretter standardplasseringen til kamerarull-mappen i Windows 10.
Redigering av vertsfilen kan føre til at du ikke får tilgang til Internett hvis filen ikke er riktig endret. Følgende artikkel vil guide deg til å redigere vertsfilen i Windows 10.
Å redusere størrelsen og kapasiteten til bilder vil gjøre det enklere for deg å dele eller sende dem til hvem som helst. Spesielt på Windows 10 kan du endre størrelse på bilder med noen få enkle trinn.
Hvis du ikke trenger å vise nylig besøkte elementer og steder av sikkerhets- eller personvernhensyn, kan du enkelt slå det av.
Microsoft har nettopp sluppet Windows 10 Anniversary Update med mange forbedringer og nye funksjoner. I denne nye oppdateringen vil du se mange endringer. Fra støtte for Windows Ink-pennen til støtte for Microsoft Edge-nettleserutvidelser, Start-menyen og Cortana har også blitt betydelig forbedret.
Ett sted for å kontrollere mange operasjoner rett på systemstatusfeltet.
På Windows 10 kan du laste ned og installere gruppepolicymaler for å administrere Microsoft Edge-innstillinger, og denne veiledningen viser deg prosessen.
Dark Mode er et mørk bakgrunnsgrensesnitt på Windows 10, som hjelper datamaskinen med å spare batteristrøm og redusere innvirkningen på brukerens øyne.
Oppgavelinjen har begrenset plass, og hvis du regelmessig jobber med flere apper, kan du raskt gå tom for plass til å feste flere av favorittappene dine.









