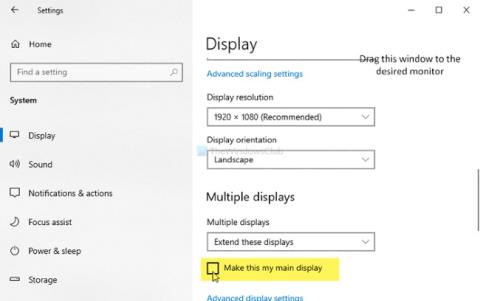Når du bruker mange applikasjoner på Windows 10, må du ha møtt applikasjoner som åpner seg på skjermen som du ikke forventet. Denne guiden fra Quantrimang hjelper deg med å sette opp applikasjonen på startskjermen eller hvilken som helst skjerm du ønsker.
For å forhindre at Windows 10 etterlater apper på skrivebordet som du ikke vil ha, bruk følgende løsninger:
1. Flytt applikasjonen til ønsket skjerm
Dette er sannsynligvis den enkleste løsningen for å tvinge en app til å åpne på en bestemt skjerm. Når du har to/tre eller flere skjermer, åpner du programmet du vil justere og drar og slipper det programmet til skjermen du vil plassere. Deretter lukker du applikasjonen og åpner den på nytt.
Etter denne operasjonen vil applikasjonen bli gjenåpnet på skjermen den ble vist på før den ble lukket. Hvis denne løsningen ikke fungerer, bør du prøve den andre løsningen.
2. Bruk metoden for endring av størrelse
Noen ganger kan ikke datamaskinen din oppdage bevegelse av programmer mellom skjermer. Da vil applikasjonen alltid åpnes på samme skjerm.
For å løse dette problemet bør du åpne programmet og deretter endre størrelsen på programvinduet. Du må endre størrelsen på en minimer/maksimer måte ved å dra musen, ikke bruke maksimerings- eller minimeringsknappen .
Flytt nå applikasjonen til skjermen der du vil plassere den. Deretter slår du av programmet. Ikke endre størrelsen på programvinduet før du slår det av. Så når du åpner på nytt, vises applikasjonen i vinduet du ønsker.
3. Sett opp startskjermen
I tillegg kan du angi én skjerm som primærskjerm slik at apper alltid er åpne på denne skjermen. For å sette opp hovedskjermen, gjør følgende:

- Trykk på Windows + I for å få tilgang til Innstillinger
- Gå deretter til System > Skjerm
- Klikk på Identifiser for å få systemet til å vise og nummerere skjermene
- Etter å ha valgt skjermen du vil angi som hovedskjerm, klikker du på Gjør dette til min hovedskjerm
Fra nå av vil applikasjoner åpnes på startskjermen. Hvis du vil at den skal åpne på andre skjermer, må du gjøre den første eller andre metoden ovenfor.
Du kan også bruke Windows + Shift + Venstre/Høyre- tastkombinasjonen for å flytte et åpent programvindu til den tilsvarende plasseringen på en annen skjerm.
Ønsker deg suksess og inviterer deg til å se andre gode tips om Windows 10 på Quantrimang: