Slik åpner du nettverkstilkoblinger på Windows 10

Nettverkstilkoblinger er administrasjonsgrensesnittet for nettverkstilkobling på datamaskinen. Her kan brukere endre IP eller DNS.

Nettverkstilkoblingsgrensesnittet på datamaskinen vil administrere alle nettverkstilkoblinger på datamaskinen, inkludert kablede nettverk og WiFi. Her vil du vite hvilket nettverk du kobler til, eller endre tilkoblinger, eller fikse nettverkstilkoblingsfeil. Brukere kan også endre datamaskinens IP-adresse , eller endre DNS på datamaskinen også i nettverkstilkoblingsgrensesnittet.
Windows 10 har endret administrasjonsgrensesnittet, inkludert hvordan du får tilgang til nettverkstilkoblingsgrensesnittet. Artikkelen nedenfor vil veilede deg hvordan du får tilgang til nettverkstilkoblinger på Windows 10.
Instruksjoner for å åpne nettverkstilkoblinger på Windows 10
Metode 1: Bruk kommandoen for å åpne Nettverkstilkoblinger
For å åpne nettverkstilkoblingsgrensesnittet, trykker brukere på Windows + R -tastekombinasjonen for å åpne Kjør- dialogboksgrensesnittet og skriv deretter inn nøkkelordet ncpa.cpl.
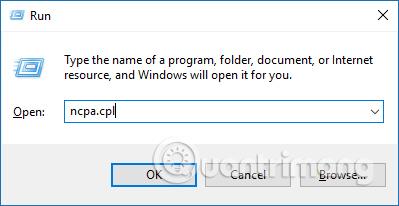
Nettverkstilkoblingsgrensesnittet åpnes umiddelbart.
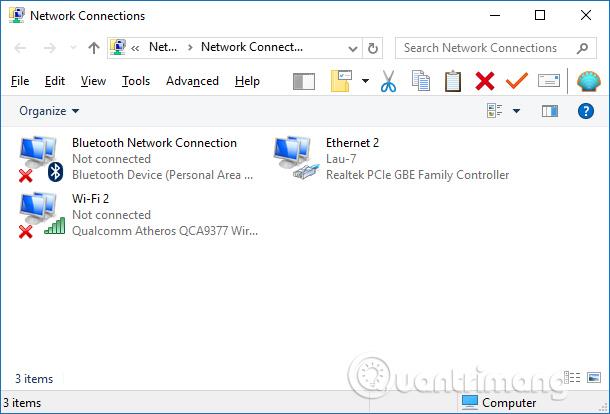
Metode 2: Bruk søkefeltet på Start-menyen
En enkel måte å åpne Network Connections-verktøyet på er gjennom Start-menyen.
1. For å komme i gang, klikk på Start- menyens søkelinje eller trykk Win + S .
2. Skriv inn ncpa.cpl i søkefeltet og velg det mest passende resultatet.
Metode 3: Bruk Hurtigtilgang-menyen
Hvis du vil ha en rask og enkel måte å få tilgang til Windows-systemverktøy på, prøv Hurtigtilgang-menyen.
Hurtigtilgangsfunksjonen hjelper deg enkelt å få tilgang til nettverkstilkoblingsverktøyet og andre funksjoner som Enhetsbehandling osv. Derfor er dette et flott verktøy å ha hvis du vil ha tilgang til et av de mange verktøyene Windows-diagnostikk
Slik kan du bruke Hurtigtilgang-menyen til å åpne nettverkstilkoblingsverktøyet:
1. Trykk Win + X eller høyreklikk på Windows-ikonet for å åpne Hurtigtilgang-menyen.
2. Velg verktøyet Nettverkstilkoblinger fra menyelementene.
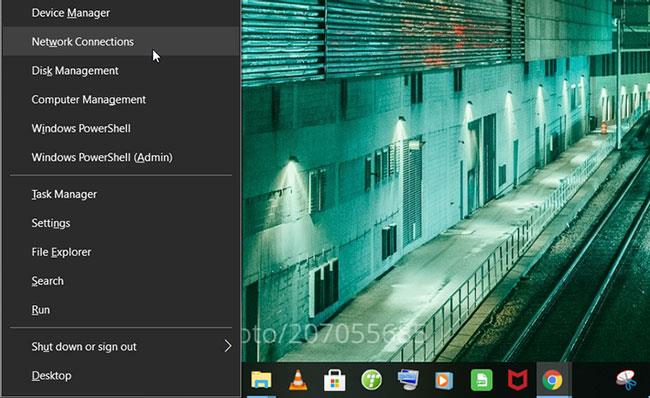
Åpne Windows Network Connections-verktøyet ved å bruke Hurtigtilgang-menyen
Metode 4: Bruk WiFi-ikonet eller systeminnstillingene
WiFi-ikonet på oppgavelinjen er veldig nyttig når du vil konfigurere noen nettverksrelaterte problemer. Men det er ikke alt - du kan også bruke det ikonet til å åpne nettverkstilkoblingsverktøyet. Dette er hvordan:
1. Høyreklikk på WiFi-ikonet på oppgavelinjen og velg Åpne Nettverks- og Internett-innstillinger .
2. Klikk til slutt på Endre adapteralternativer for å åpne nettverkstilkoblingsverktøyet.
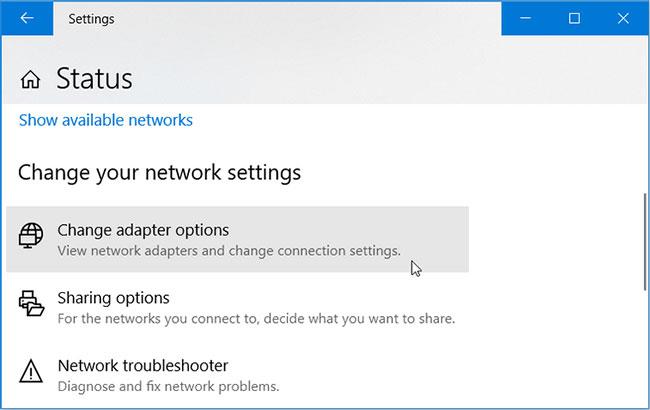
Åpne Windows Network Connections-verktøyet ved å bruke WiFi-ikonet
Alternativt kan du åpne nettverkstilkoblingsverktøyet direkte gjennom systeminnstillingene. Dette er hvordan:
1. Trykk Win + I for å åpne systeminnstillingene.
2. Klikk på Nettverk og Internett fra menyalternativene.
3. I neste vindu velger du Status i venstre rute.
4. Klikk til slutt på Endre adapteralternativer for å åpne nettverkstilkoblingsverktøyet.
Metode 5: Bruk ledetekst eller PowerShell
Kommandoprompt og PowerShell gjør det enkelt å feilsøke en defekt Windows-PC. Det som er interessant er at disse verktøyene også kan hjelpe deg med å få tilgang til mange programmer på enheten.
Slik kan du åpne nettverkstilkoblingsverktøyet via ledetekst:
1. Trykk Win + R for å åpne dialogboksen Kjør kommando .
2. Skriv inn CMD og trykk Ctrl + Shift + Enter for å åpne ledeteksten med administratorrettigheter .
3. Skriv inn ncpa.cpl og trykk Enter for å åpne nettverkstilkoblingsverktøyet.
I tillegg, her er hvordan PowerShell kan hjelpe deg med å få tilgang til nettverkstilkoblingsverktøyet:
1. Trykk Win + R for å åpne dialogboksen Kjør kommando .
2. Skriv inn Powershell og trykk Ctrl + Shift + Enter for å åpne PowerShell-vinduet med administratorrettigheter .
3. Skriv inn ncpa.cpl og trykk Enter for å åpne nettverkstilkoblingsverktøyet.
Metode 6: Bruk kontrollpanelet
Kontrollpanel er et pålitelig verktøy som du kan bruke til å fikse problemer knyttet til Windows-systemet. Dette verktøyet kan også hjelpe deg med enkel tilgang til de fleste programmer på Windows-enheten din.
Slik kan du bruke kontrollpanelet til å åpne nettverkstilkoblingsverktøyet:
1. Skriv Kontrollpanel i Start-menyens søkefelt og velg det mest passende resultatet.
2. Klikk på rullegardinmenyen Vis etter og velg Små ikoner .
3. Velg Nettverks- og delingssenter fra menyalternativene.
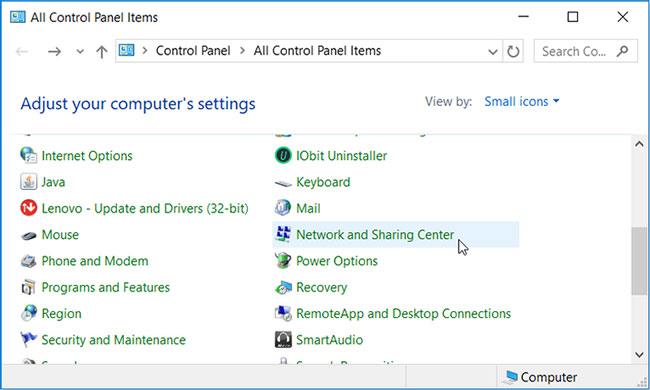
Åpne Windows Network Connections-verktøyet ved å bruke kontrollpanelet
I det neste vinduet klikker du på Endre adapterinnstillinger for å åpne nettverkstilkoblingsverktøyet.
Metode 7: Bruk filutforskerens adresselinje
Filutforskerens adresselinje er et utrolig verktøy som kan hjelpe deg med å få tilgang til mange Windows-applikasjoner. Slik kan du bruke dette verktøyet til å åpne nettverkstilkoblingsverktøyet:
1. Trykk Win + E for å åpne Filutforsker .
2. Skriv inn ncpa.cpl i adressefeltet og trykk Enter for å åpne nettverkstilkoblingsverktøyet.
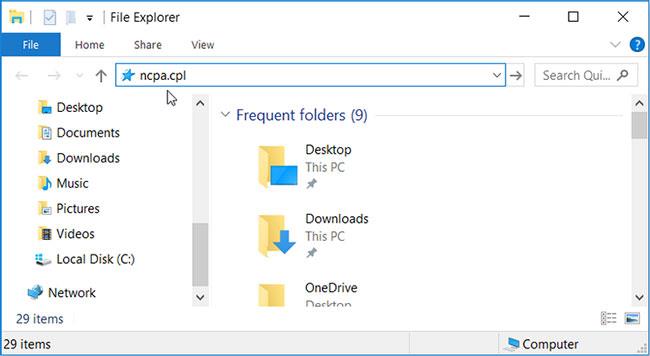
Åpne Windows Network Connections-verktøyet ved å bruke filutforskerens adresselinje
Metode 8: Bruk Oppgavebehandling
Du kan alltid stole på Task Manager for å analysere systemprosesser og overvåke ytelsen. Task Manager hjelper deg også enkelt å avslutte aktive programmer. Men du vet kanskje ikke at dette verktøyet også kan hjelpe deg med å få tilgang til ulike Windows-programmer.
Slik kan du bruke Oppgavebehandling til å åpne nettverkstilkoblingsverktøyet:
1. Trykk Ctrl + Shift + Enter for å åpne Oppgavebehandling .
2. Klikk på Fil- fanen nederst i venstre hjørne og velg Kjør ny oppgave .
3. Skriv inn ncpa.cpl i søkeboksen og klikk OK for å åpne nettverkstilkoblingsverktøyet.
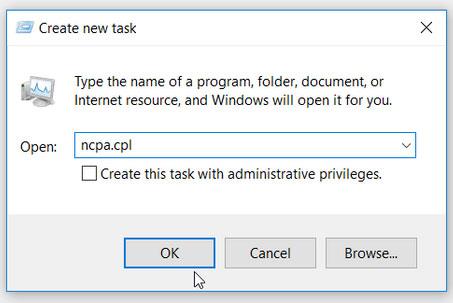
Åpne Windows Network Connections-verktøyet ved hjelp av Task Manager
Nå kan du enkelt få tilgang til Windows Network Connections-verktøyet.
Så med mange forskjellige måter kan vi få tilgang til Network Connections-grensesnittet på Windows 10. Etter å ha kommet inn i grensesnittet, kan du fortsette å redigere tilkoblingen, fikse nettverksfeil hvis det er problemer.
Se mer:
Ønsker deg suksess!
Kioskmodus på Windows 10 er en modus for kun å bruke 1 applikasjon eller tilgang til kun 1 nettside med gjestebrukere.
Denne veiledningen viser deg hvordan du endrer eller gjenoppretter standardplasseringen til kamerarull-mappen i Windows 10.
Redigering av vertsfilen kan føre til at du ikke får tilgang til Internett hvis filen ikke er riktig endret. Følgende artikkel vil guide deg til å redigere vertsfilen i Windows 10.
Å redusere størrelsen og kapasiteten til bilder vil gjøre det enklere for deg å dele eller sende dem til hvem som helst. Spesielt på Windows 10 kan du endre størrelse på bilder med noen få enkle trinn.
Hvis du ikke trenger å vise nylig besøkte elementer og steder av sikkerhets- eller personvernhensyn, kan du enkelt slå det av.
Microsoft har nettopp sluppet Windows 10 Anniversary Update med mange forbedringer og nye funksjoner. I denne nye oppdateringen vil du se mange endringer. Fra støtte for Windows Ink-pennen til støtte for Microsoft Edge-nettleserutvidelser, Start-menyen og Cortana har også blitt betydelig forbedret.
Ett sted for å kontrollere mange operasjoner rett på systemstatusfeltet.
På Windows 10 kan du laste ned og installere gruppepolicymaler for å administrere Microsoft Edge-innstillinger, og denne veiledningen viser deg prosessen.
Dark Mode er et mørk bakgrunnsgrensesnitt på Windows 10, som hjelper datamaskinen med å spare batteristrøm og redusere innvirkningen på brukerens øyne.
Oppgavelinjen har begrenset plass, og hvis du regelmessig jobber med flere apper, kan du raskt gå tom for plass til å feste flere av favorittappene dine.









