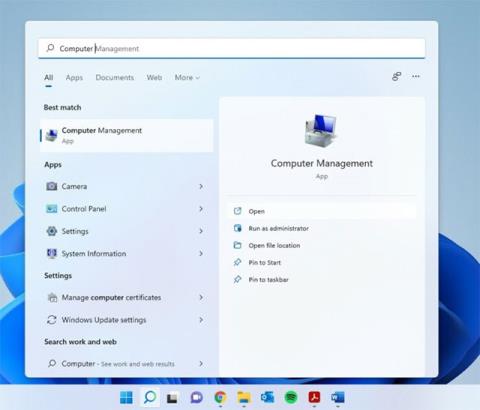Diskbehandling er i utgangspunktet et verktøy som lar brukere administrere all stasjonsbasert maskinvare som gjenkjennes av Windows. Enkelt sagt, Disk Management brukes til å administrere stasjoner installert i datamaskinen, for eksempel harddisker (interne og eksterne), optiske stasjoner og flash-stasjoner. Den kan brukes til å partisjonere, formatere, tilordne stasjonsbokstaver og mer.
Diskbehandling er et verktøy tilgjengelig på Windows-datamaskiner, og det er mange forskjellige måter å få tilgang til det på. Denne artikkelen vil vise deg hvordan du åpner Diskbehandling på Windows 11.
Åpne Diskbehandling på Windows 11
I utgangspunktet er det 5 forskjellige metoder for å få tilgang til Diskbehandling på Windows 11. Du kan referere til og velge den mest praktiske måten for deg selv.
Metode 1: Bruk datamaskinadministrasjon
Windows leveres med et administrasjonsverktøy som kan brukes til å få tilgang til Disk Management-verktøyet.
Trinn 1: Klikk på søkeikonet på oppgavelinjen, skriv inn nøkkelordet Computer Management og klikk for å åpne de tilsvarende resultatene.

Trinn 2: Klikk på Lagringsalternativet i venstre rute for å utvide det og velg Diskbehandling.

Metode 2: Åpne Diskbehandling ved hjelp av Windows Search
Trinn 1: Klikk på søkeikonet på oppgavelinjen og skriv inn nøkkelordet Diskbehandling .
Trinn 2: Klikk Åpne når du ser Opprett og formater harddiskpartisjoner vises i resultatene.

Metode 3: Åpne Diskbehandling fra WinX-menyen
Trinn 1: Høyreklikk på Windows-ikonet for å få tilgang til WinX-menyen. Du kan også åpne denne menyen med hurtigtasten Win + X .
Trinn 2: Klikk for å velge Diskbehandling på menyen som vises.

Metode 4: Bruk dialogboksen Kjør
Trinn 1: Bruk hurtigtasten Win + R for å åpne dialogboksen Kjør .
Trinn 2: Skriv inn nøkkelordet diskmgmt.msc og trykk Enter .

Metode 5: Bruk kommandoprompt/PowerShell
Trinn 1: Klikk på søkeikonet og skriv inn nøkkelordet " cmd " for ledetekst. Du kan også importere PowerShell hvis du vil.
Trinn 2: Klikk Åpne .

Trinn 3: Skriv inn følgende kommando og trykk enter:
diskmgmt.msc

Håper du lykkes.