Slik åpner du alltid programvinduer i full skjerm på Windows 10

I denne artikkelen vil Quantrimang vise deg måter å alltid åpne programvinduer i fullskjermmodus på Windows 10.

Når applikasjonen åpnes i fullskjermmodus, vil du ha mer plass til å manipulere, jobbe og leke. Derfor, etter å ha åpnet applikasjonen, må vi ofte bytte modus fra minimert skjerm til fullskjerm.
I denne artikkelen vil Quantrimang vise deg måter å alltid åpne programvinduer i fullskjermmodus på Windows 10 . Dette vil spare deg for å måtte bytte modus etter å ha åpnet appen.
Slik åpner du alltid programvinduer i full skjerm på Windows 10
Før du starter, bemerker Quantrimang at i fullskjermmodus vil du bare se innholdet i applikasjonen, nettleseren ... uten å se kontrollknapper eller adresselinjen ...
1. Kjør programmet med en snarvei
Dette fungerer kun med apper som du kan lage snarveier for.
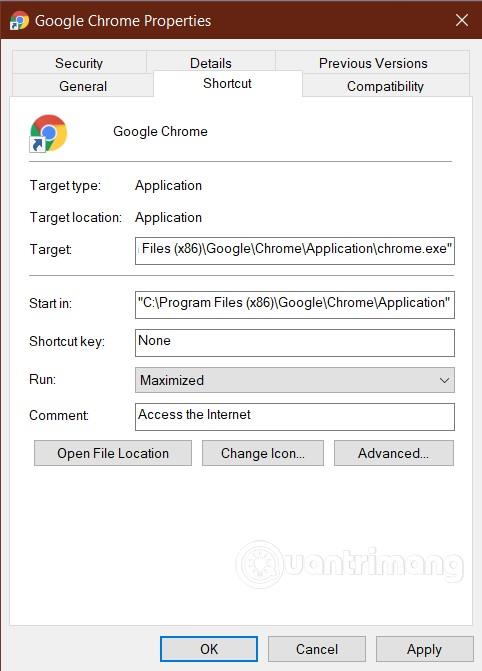
Når oppsettet er fullført når du dobbelttrykker på snarveien, kjører programmet som et fullskjermsvindu.
Denne metoden fungerer med de fleste applikasjoner, inkludert Microsoft Office-produkter. Det vil imidlertid fungere jevnere hvis du oppretter en snarvei fra den originale .exe-filen. Dette betyr også at det ikke fungerer med Microsoft Store-apper.
2. Bruk verktøyet Maksimer alltid
Maksimer alltid er et gratis verktøy med muligheten til å kjøre de fleste applikasjoner i fullskjermmodus. Etter at du har installert dette verktøyet, kan du legge til programmer som du vil kjøre på fullskjerm ved å dra og slippe inn i Maksimer alltid eller bruke Legg til- knappen og deretter navigere til mappen som inneholder programmets kjøretidsfil.
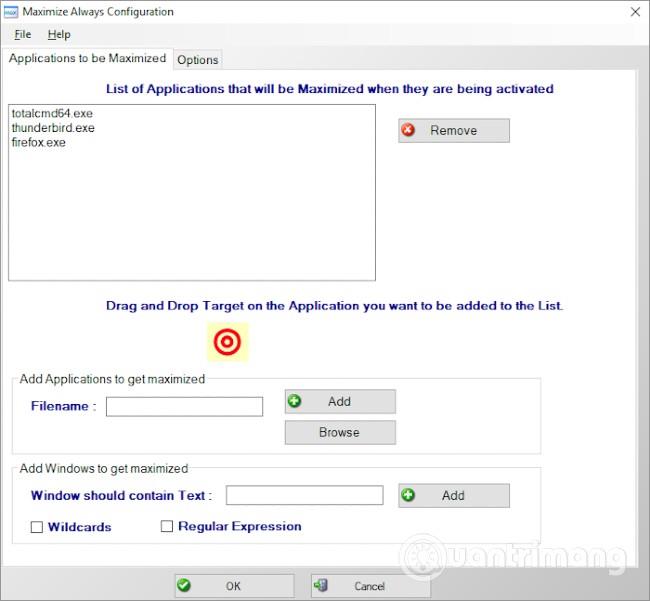
Etter at oppsettet er fullført, høyreklikker du på Maksimer alltid i systemstatusfeltet og velger deretter programmet for å åpne fullskjerm.
Når du trenger å kjøre en applikasjon i fullskjermmodus, kan du bruke Maksimer alltid. Hvis du vil kjøre programmet i normal form, trenger du bare å åpne det fra skjermen, Start-menyen eller oppgavelinjen .
3. Bruk hurtigtaster
Hvis du vil kontrollere hvordan appene dine åpnes, kan du bruke hurtigtaster. Denne snarveien er F11 , og den kan åpne støttede apper som fullskjerm umiddelbart.
Hvis du bruker en bærbar datamaskin eller et tastatur med en Fn -funksjonstast , må du kanskje trykke på tastekombinasjonen Fn+F11 .
Tips: Du kan ikke kjøre to fullskjermsapper side ved side på én skjerm. Du kan imidlertid dele skjermen i to for å kjøre to fullskjermsapplikasjoner samtidig. Verktøy som PowerToys vil hjelpe deg med å dele skjermen.
Ønsker deg suksess og inviterer deg til å lese flere gode tips om Quantrimang:
Kioskmodus på Windows 10 er en modus for kun å bruke 1 applikasjon eller tilgang til kun 1 nettside med gjestebrukere.
Denne veiledningen viser deg hvordan du endrer eller gjenoppretter standardplasseringen til kamerarull-mappen i Windows 10.
Redigering av vertsfilen kan føre til at du ikke får tilgang til Internett hvis filen ikke er riktig endret. Følgende artikkel vil guide deg til å redigere vertsfilen i Windows 10.
Å redusere størrelsen og kapasiteten til bilder vil gjøre det enklere for deg å dele eller sende dem til hvem som helst. Spesielt på Windows 10 kan du endre størrelse på bilder med noen få enkle trinn.
Hvis du ikke trenger å vise nylig besøkte elementer og steder av sikkerhets- eller personvernhensyn, kan du enkelt slå det av.
Microsoft har nettopp sluppet Windows 10 Anniversary Update med mange forbedringer og nye funksjoner. I denne nye oppdateringen vil du se mange endringer. Fra støtte for Windows Ink-pennen til støtte for Microsoft Edge-nettleserutvidelser, Start-menyen og Cortana har også blitt betydelig forbedret.
Ett sted for å kontrollere mange operasjoner rett på systemstatusfeltet.
På Windows 10 kan du laste ned og installere gruppepolicymaler for å administrere Microsoft Edge-innstillinger, og denne veiledningen viser deg prosessen.
Dark Mode er et mørk bakgrunnsgrensesnitt på Windows 10, som hjelper datamaskinen med å spare batteristrøm og redusere innvirkningen på brukerens øyne.
Oppgavelinjen har begrenset plass, og hvis du regelmessig jobber med flere apper, kan du raskt gå tom for plass til å feste flere av favorittappene dine.









