Slik angir du grenser for Internett-databruk i Windows 11

I Windows 11 kan du angi en internettdatagrense slik at PC-en din ikke bruker mer nettverksdata enn tillatt.

I Windows 11 kan du angi en internettdatagrense slik at PC-en din ikke bruker mer nettverksdata enn tillatt. Denne artikkelen vil vise deg hvordan du spesifiserer forskjellige grenser for Internett-bruksdata på din Windows 11 PC.
Angi datagrense i Windows 11
I Windows 11 kan du angi individuelle datagrenser for hvert WiFi- og Ethernet-nettverk du kobler til.
For å komme i gang, start Innstillinger-appen på PC-en din ved å trykke på Windows + i-tastekombinasjonen.
I Innstillinger-vinduet som åpnes, klikk på " Nettverk og Internett " i listen til venstre.
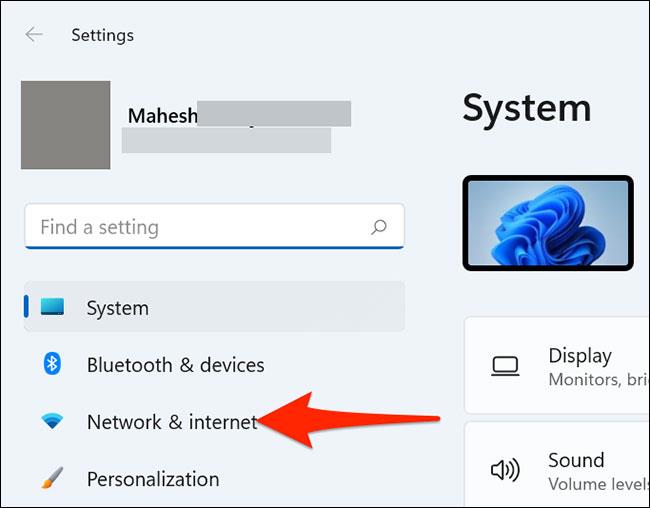
På innstillingsskjermbildet " Nettverk og Internett " , bla ned og velg " Avanserte nettverksinnstillinger ".
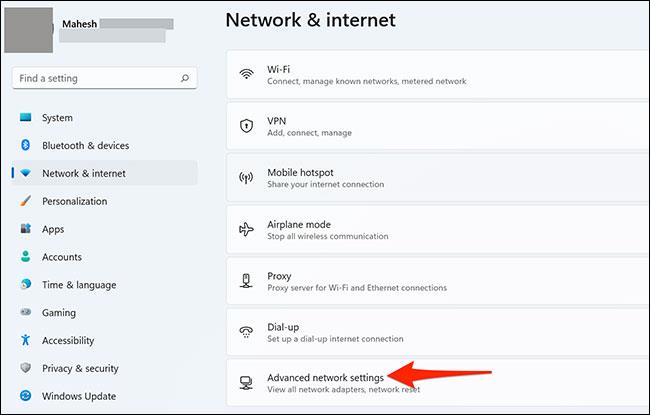
På siden " Avanserte nettverksinnstillinger " som åpnes, finner du delen " Flere innstillinger " og klikker på delen " Databruk ".
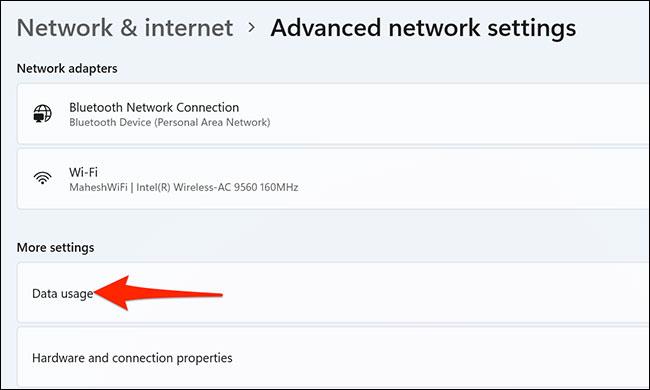
Du er nå på innstillingssiden for databruk. Her, øverst til høyre, klikk på rullegardinmenyen " Wi-Fi " og velg nettverket du vil angi en datagrense for.
Deretter, under " Wi-Fi "-rullegardinmenyen, klikker du på " Enter Limit "-knappen.
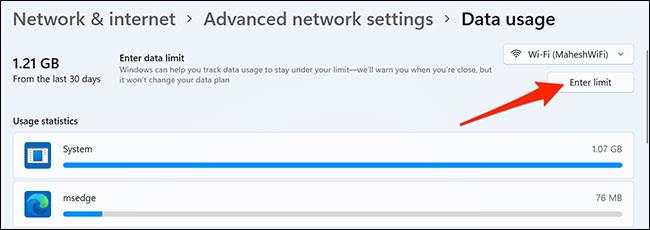
Vinduet " Angi datagrense " åpnes umiddelbart. I delen " Limit Type " velger du typen datagrense du vil bruke på tilkoblingen.
Tilgjengelige alternativer inkluderer:
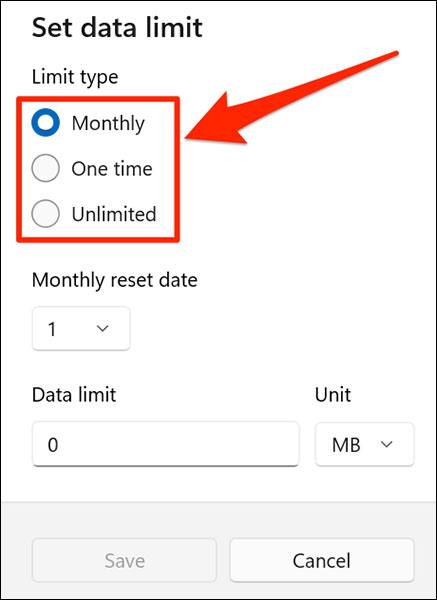
Hvis du velger Månedlig , klikker du på rullegardinmenyen " Månedlig tilbakestillingsdato " og velger datoen datagrensen utløper. Klikk på " Datagrense " og skriv inn mengden tillatte data. Klikk deretter på " Enhet " og velg en enhet for dataene.
Klikk deretter på " Lagre " nederst i popup-vinduet .
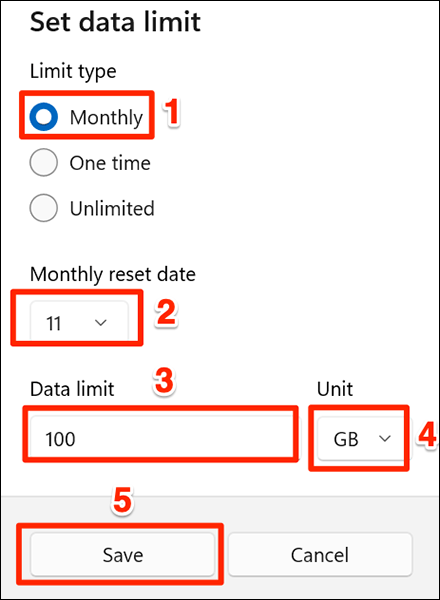
Hvis du velger alternativet Engangs , klikker du på rullegardinmenyen « Dager til data utløper » og velger antall dager dataene dine utløper etter. Klikk på " Datagrense " og skriv inn mengden tillatte data. Til slutt klikker du på " Enhet " for å velge dataenheten.
Trykk deretter på " Lagre " nederst i popup-vinduet .
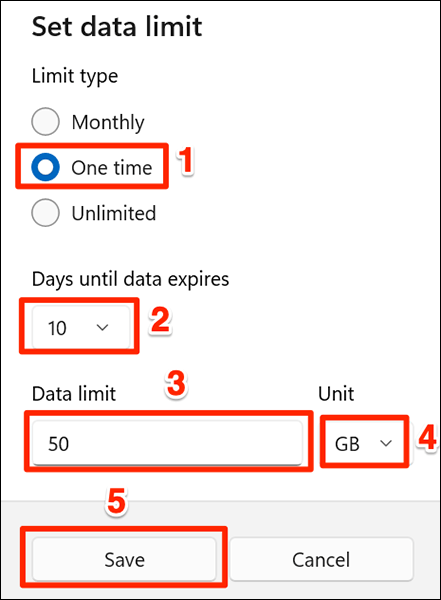
Hvis du velger Ubegrenset , klikker du på " Månedlig tilbakestill dato " og velger datoen da datagrensen utløper.
Klikk deretter på " Lagre " nederst i popup-vinduet.
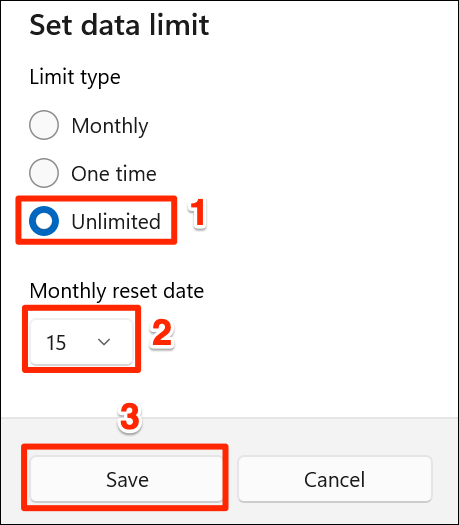
Dette er alle trinnene som trengs for å angi en datagrense i Windows 11. Når du nærmer deg datagrensen din, vil systemet sende deg en advarsel. Etter det kan du fortsette å bruke Internett eller slutte å bruke det etter eget skjønn.
Fjern angitte datagrenser
For å fjerne angitte datagrenseinnstillinger, åpner du først Windows Innstillinger-appen og går til Nettverk og Internett > Avanserte nettverksinnstillinger > Databruk .
På " Databruk " -skjermen klikker du på " Fjern grense " øverst til høyre.
I " Fjern datagrense " -ledeteksten som åpnes, klikker du på " Fjern ".
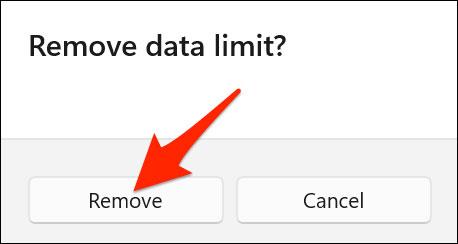
Datagrensen din er nå fjernet.
Kioskmodus på Windows 10 er en modus for kun å bruke 1 applikasjon eller tilgang til kun 1 nettside med gjestebrukere.
Denne veiledningen viser deg hvordan du endrer eller gjenoppretter standardplasseringen til kamerarull-mappen i Windows 10.
Redigering av vertsfilen kan føre til at du ikke får tilgang til Internett hvis filen ikke er riktig endret. Følgende artikkel vil guide deg til å redigere vertsfilen i Windows 10.
Å redusere størrelsen og kapasiteten til bilder vil gjøre det enklere for deg å dele eller sende dem til hvem som helst. Spesielt på Windows 10 kan du endre størrelse på bilder med noen få enkle trinn.
Hvis du ikke trenger å vise nylig besøkte elementer og steder av sikkerhets- eller personvernhensyn, kan du enkelt slå det av.
Microsoft har nettopp sluppet Windows 10 Anniversary Update med mange forbedringer og nye funksjoner. I denne nye oppdateringen vil du se mange endringer. Fra støtte for Windows Ink-pennen til støtte for Microsoft Edge-nettleserutvidelser, Start-menyen og Cortana har også blitt betydelig forbedret.
Ett sted for å kontrollere mange operasjoner rett på systemstatusfeltet.
På Windows 10 kan du laste ned og installere gruppepolicymaler for å administrere Microsoft Edge-innstillinger, og denne veiledningen viser deg prosessen.
Dark Mode er et mørk bakgrunnsgrensesnitt på Windows 10, som hjelper datamaskinen med å spare batteristrøm og redusere innvirkningen på brukerens øyne.
Oppgavelinjen har begrenset plass, og hvis du regelmessig jobber med flere apper, kan du raskt gå tom for plass til å feste flere av favorittappene dine.









