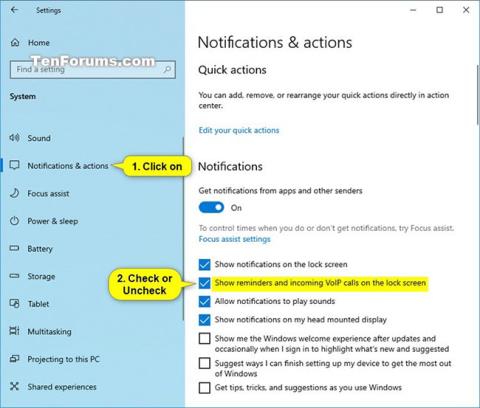Låseskjerm er skjermen du ser når du låser PC-en (eller når PC-en låses automatisk etter en periode med inaktivitet). Låseskjermen vil også vises ved oppstart og når du logger ut og er inaktiv i et minutt. Du må fjerne låseskjermen slik at du kan se påloggingsskjermen og logge på Windows. Brukere kan avvise låseskjermen ved å trykke på pekeplaten, ved å bruke tastaturet eller musen.
Kontolåseskjermen viser Cortana-meldinger og varsler om innkommende VoIP- anrop som standard. Denne veiledningen viser deg hvordan du aktiverer eller deaktiverer visning av innkommende VoIP-anropspåminnelser og varsler på låseskjermen i Windows 10.
Merk : Du må aktivere alternativet Få varsler fra apper og andre avsendere for å kunne aktivere alternativet Vis påminnelser og innkommende VoIP-anrop på låseskjermen og innkommende VoIP-anrop på låseskjermen) nedenfor.
Slå på eller av alternativet for å vise VoIP-anropspåminnelser og varsler på låseskjermen i Innstillinger
1. Åpne Innstillinger og klikk på System-ikonet.
2. Klikk på Varsler og handlinger på venstre side.
3. I Varsler til høyre slår du på (standard) eller slår av Vis påminnelser og innkommende VoIP-anrop på låseskjermen , avhengig av hva du ønsker.
Merk : Innstillingen Vis påminnelser og innkommende VoIP-anrop på låseskjermen blir nedtonet hvis du slår av alternativet Få varsler fra apper og andre avsendere .
Slå Vis påminnelser og innkommende VoIP-anrop på låseskjermen på eller av
4. Når du er ferdig, kan du lukke Innstillinger hvis du vil.
Håper du lykkes.