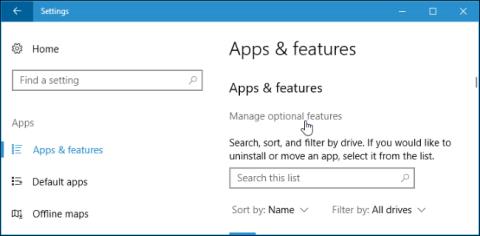I 2015 kunngjorde Microsoft at de ville bringe en innebygd OpenSSH-klient til Windows. Og det gjorde de til slutt i Fall Creators Update av Windows 10. SSH-klienten er skjult i denne oppdateringen. Du kan nå koble til en Secure Shell-server fra Windows uten å installere PuTTY eller annen tredjepartsprogramvare.
Dette er imidlertid fortsatt en betafunksjon, så du kan bruke PuTTY til den blir stabil. I følge prosjektets feilsporer på GitHub, støtter SSH-klienten kun ed25519-nøkler på dette tidspunktet.
Slik installerer du Windows 10 SSH-klient
SSH-klienten er en del av Windows 10, men det er en "valgfri funksjon", så den er ikke installert som standard. For å installere, gå til Innstillinger > Apper og klikk på " Administrer valgfrie funksjoner " under Apper og funksjoner .

Klikk " Legg til en funksjon " øverst i listen over installerte funksjoner. Hvis du har en SSH-klient installert, vil den vises i denne listen.

Rull ned, klikk på alternativet " OpenSSH Client (Beta) " og klikk " Installer ". Windows 10 tilbyr også en OpenSSH-server som brukere kan installere hvis de vil kjøre en SSH-server på datamaskinen. Du bør bare installere OpenSSH server hvis du virkelig ønsker å kjøre en server på datamaskinen din og ikke koble til en server som kjører på et annet system.

Slik bruker du Windows 10 SSH- klienten
Du kan nå bruke SSH-klienten ved å kjøre ssh- kommandoen i et PowerShell- eller kommandoprompt- vindu . For raskt å åpne PowerShell-vinduet, høyreklikk på Start-knappen eller trykk på Windows-tasten + X og velg " Windows PowerShell " fra menyen.
For å se syntaksen til ssh-kommandoen, kjør bare kommandoen nedenfor:
ssh
Hvis du ser en feilmelding som sier at kommandoen ikke ble funnet, må du logge ut og inn igjen. Omstart av datamaskinen kan også fikse denne feilen.

Denne kommandoen fungerer akkurat som å koble til en SSH-server via ssh-kommandoen på andre operativsystemer som macOS eller Linux. Syntaksen, eller kommandolinjealternativene, er de samme.
For for eksempel å koble til en SSH-server med ssh.example.com ved å bruke brukernavnet "bob", kjør følgende kommando:
ssh [email protected]
Som standard vil denne kommandoen koble til en SSH-server som kjører på port 22. Det kan imidlertid hende du må koble til en server som kjører på en annen port. For å koble til serveren på en annen spesifikk port, bruk -p-kommandoen. For eksempel, hvis serveren godtar tilkoblinger på port 7777, vil du kjøre:
ssh [email protected] -p 7777

Som andre SSH-klienter må du godta vertens nøkkel under den første tilkoblingen. Du vil da få et kommandolinjemiljø for å kjøre kommandoer på det eksterne systemet.

Se mer: