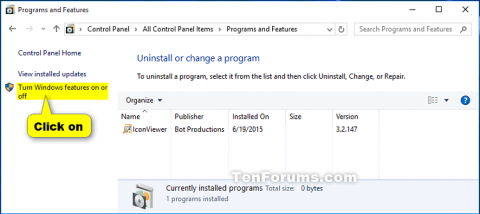Du må aktivere noen programmer og funksjoner som er inkludert i Windows, for eksempel Internet Information Services for å kunne bruke dem. Noen funksjoner er aktivert som standard, du kan slå dem av hvis du ikke bruker dem.
Deaktivering av en funksjon betyr ikke å avinstallere den fra PC-en eller redusere harddiskplassen som brukes. Når du har slått av en funksjon, kan du slå den på når du vil. Denne artikkelen vil veilede deg hvordan du aktiverer eller deaktiverer Windows-funksjoner på Windows 10.
Merk: Du må være logget på som administrator for å aktivere eller deaktivere Windows-funksjoner.
Hvis Windows-funksjoner er tom, kontroller og sørg for at Windows Modules Installer-tjenesten er aktivert og satt til Automatisk .
Instruksjoner for aktivering og deaktivering av Windows-funksjoner
1. Slå Windows-funksjoner av eller på fra Windows-funksjoner
Trinn 1 . Åpne Kontrollpanel og klikk på ikonet Programmer og funksjoner .
Steg 2 . Klikk på koblingen Slå Windows-funksjoner på eller av til venstre.
Merk: Dette åpner filen C:\Windows\System32\OptionalFeatures.exe .

Trinn 3 . Hvis du mottar et UAC- varsel , klikker du Ja .
Trinn 4 . Slå på eller av Windows-funksjonen du ønsker, og klikk OK når du er ferdig.
Merk : Noen Windows-funksjoner er gruppert etter mapper, og noen mapper inneholder undermapper med tilleggsfunksjoner.
Når du ser en firkantet prikk i en boks, betyr det at du har aktivert funksjoner i hovedmappen, men ikke alle funksjoner i undermappene.
Når du ser en hake i boksen, betyr det at funksjonen i hovedmappen og alle undermapper er aktivert.

Trinn 5 . Du vil bli varslet om å starte datamaskinen på nytt for å fullføre deaktivering eller aktivering av funksjonen.
2. Aktiver Windows-funksjoner i PowerShell
Trinn 1 . Åpne PowerShell med administratorrettigheter .
Steg 2 . Skriv inn kommandoen nedenfor du vil bruke i PowerShell og trykk Enter . Noter funksjonsnavnet (for eksempel Internet-Explorer-Optional-amd64) for den deaktiverte Windows-funksjonen du vil aktivere.
Ufullstendig informasjon:
Get-WindowsOptionalFeature –Online | Where-Object {$_.State –eq “Disabled”}
Eller med full informasjon:
Get-WindowsOptionalFeature -FeatureName * –Online | Where-Object {$_.State –eq “Disabled”}

Trinn 3 . Skriv inn kommandoen nedenfor i PowerShell og trykk Enter .
Enable-WindowsOptionalFeature –FeatureName "FeatureName" -All -Online
Merk: Erstatt FeatureName i kommandoen ovenfor med det faktiske FeatureName fra trinn 2.
For eksempel:
Enable-WindowsOptionalFeature –FeatureName "Internet-Explorer-Optional-amd64" -All -Online
Trinn 4 . Hvis du blir bedt om å starte datamaskinen på nytt, skriv Y og trykk Enter når du er klar.

3. Slå av Windows-funksjoner i PowerShell
Trinn 1 . Åpne PowerShell som admin.
Steg 2 . Skriv inn følgende kommando i PowerShell og trykk Enter . Skriv funksjonsnavn for den aktiverte Windows-funksjonen du vil deaktivere.
Ufullstendig informasjon:
Get-WindowsOptionalFeature –Online | Where-Object {$_.State –eq “Enabled”}
Eller full informasjon:
Get-WindowsOptionalFeature -FeatureName * –Online | Where-Object {$_.State –eq “Enabled”}

Trinn 3 . Skriv inn kommandoen nedenfor i PowerShell og trykk Enter .
Disable-WindowsOptionalFeature –FeatureName "FeatureName" -Online
Merk: Erstatt FeatureName i kommandoen ovenfor med det faktiske FeatureName fra trinn 2 ovenfor.
For eksempel:
Disable-WindowsOptionalFeature –FeatureName "Internet-Explorer-Optional-amd64" -Online
Trinn 4. Hvis du blir bedt om å starte datamaskinen på nytt, skriv Y og trykk Enter .
4. Slå på Windows-funksjoner i ledeteksten
Trinn 1 . Åpne ledetekst som admin .
Steg 2 . Skriv inn følgende kommando i ledeteksten og trykk Enter . Registrer funksjonsnavnet for den deaktiverte Windows-funksjonen du vil aktivere på nytt.
DISM /online /get-features /format:table | find "Disabled"

Trinn 3 . Skriv inn kommandoen nedenfor i ledetekst og trykk Enter .
Dism /online /Enable-Feature /FeatureName:"FeatureName" -All
Merk: Erstatt FeatureName i kommandoen ovenfor med det faktiske FeatureName fra trinn 2.
For eksempel:
Dism /online /Enable-Feature /FeatureName:"Internet-Explorer-Optional-amd64" -All
Trinn 4. Start datamaskinen på nytt når du blir bedt om det, skriv Y .
5. Slå av Windows-funksjoner i ledeteksten
Trinn 1 . Åpne ledetekst som admin.
Trinn 2. Skriv inn kommandoen nedenfor i ledeteksten og trykk Enter . Noter funksjonsnavnet for den aktiverte Windows-funksjonen du vil deaktivere.
DISM /online /get-features /format:table | find "Enabled"

Trinn 3 . Skriv inn følgende kommando i ledeteksten og trykk Enter .
Dism /online /Disable-Feature /FeatureName:"FeatureName"
Merk: Erstatt FeatureName i kommandoen ovenfor med det faktiske FeatureName fra trinn 2.
Trinn 4 . Start datamaskinen på nytt ved å skrive Y.
Ønsker deg suksess!