Slik aktiverer eller deaktiverer du tekstforslag på Windows 10
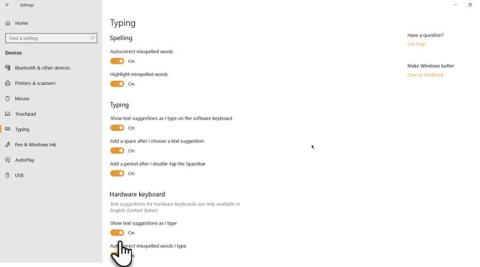
På Windows 10 kan du bruke tekstforslagsfunksjonen, som viser teksten du har tenkt å skrive neste gang, og hjelper deg med å spare tid og skrive raskere.
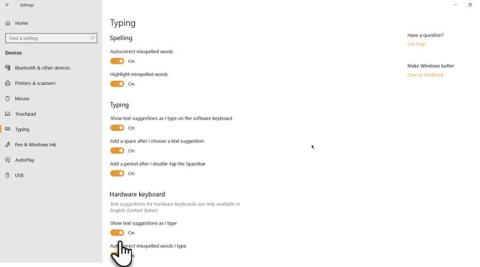
På Windows 10 kan du bruke tekstforslagsfunksjonen, som viser teksten du har tenkt å skrive neste gang, og hjelper til med å spare tid og skrive raskere. Men denne funksjonen forårsaker også ubehag for brukere hvis de bruker mange forskjellige språk.
Heldigvis kan du enkelt slå denne tekstforslagsfunksjonen på eller av fra programvare- og maskinvaretastaturet.
Hva er tekstforslagsfunksjonen?
Tekstforslag er en innebygd funksjon i ethvert operativsystem. Ikke bare kan det spare tid, men det løser også de stavefeilene som kan gjøre deg flau på et spesielt sted.
Windows 10 har også denne typen tekstforslagsfunksjon. Men tidligere kunne du bare bruke denne funksjonen for virtuelle tastaturer som stort sett brukes på Windows-nettbrett. Fra og med Windows 10 versjon 1803 har du lov til å aktivere tekstforslag for maskinvaretastaturer i Windows 10
Hvordan fungerer tekstforslag?
Tekstforslag kan bare fungere i Windows 10-apper, som Microsoft Edge , Notisblokk osv. Det vil ikke fungere på tredjepartsapper som Google Chrome .
Tips : Hvis du ved et uhell sletter Notepad-filene dine, kan du bruke spesialisert datagjenopprettingsprogramvare for å gjenopprette dem. MiniTool Power Data Recovery er et godt valg.
Når du begynner å skrive i en støttet app, kan du se staveforslag for opptil 3 eller 4 ord. Hvis ordet du vil skrive inn er inkludert i forslaget, kan du bruke pil opp og venstre og høyre piltaster for å velge det. Deretter må du trykke mellomrom for å velge et foreslått ord.
Men hvis du skriver engelske ord, kan du slå av alternativet Autokorriger feilstavede ord jeg skriver .
Å ikke støtte alle applikasjoner i Windows 10 er en stor ulempe, spesielt når mange av dere bruker Google Chrome som hovednettleser. Med Microsoft Edge, en Chromium-basert nettleser, trenger du imidlertid ikke å bekymre deg for tekstforslag i nettleseren.
Slik aktiverer eller deaktiverer du tekstforslagsfunksjon på Windows 10
Tekstforslag er en nyttig funksjon for personer som ofte staver feil. Det fungerer på alle Windows 10-apper og Edge-nettlesere .
Trinn 1 . Åpne Windows 10-innstillinger .
Steg 2 . Klikk Enheter > Skriving .
Trinn 3 . Gå til delen for maskinvaretastatur , slå på alternativet Vis tekstforslag mens jeg skriver .
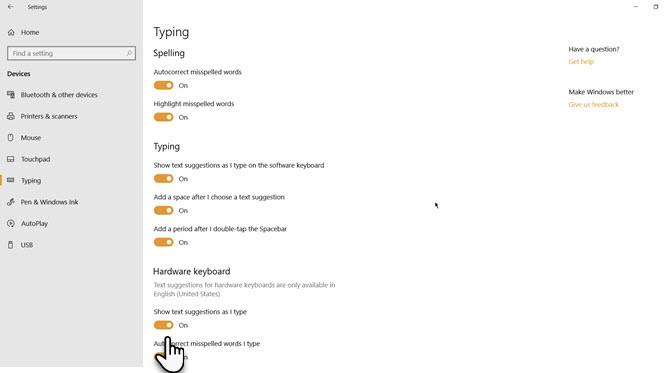
Trinn 4 . Du kan velge å aktivere alternativet Autokorriger feilstavede ord jeg skriver på maskinvaretastaturet og andre alternativer som Legg til et mellomrom etter at jeg har valgt et tekstforslag .
Trinn 5 . For å aktivere tekstforslag på programvaretastaturet, aktiver alternativet Vis tekstforslag mens jeg skriver på programvaretastaturet .
Tekstforslagsfunksjonen støttes foreløpig bare for engelskspråklige (amerikanske) tastaturer. For å sjekke, kan du gå til Innstillinger > Tid og språk > Region og språk .
Du kan lære om de forskjellige tastaturalternativene i Windows 10. For eksempel har Windows 10-berøringstastaturet (som er forskjellig fra skjermtastaturet ) søte emoji-paneler, som hjelper deg å uttrykke følelsene dine i nettprat i Windows 10.
Fungerer tekstforslag på alle språk?
Ifølge Microsoft kan tekstforslagsfunksjonen bare fungere med engelsk US. Imidlertid kan det faktisk fungere med språkene som støttes for skjermtastaturet i Windows 10.
Foreløpig inkluderer disse språkene assamisk, bashkirisk, hviterussisk, grønlandsk, hawaiisk, islandsk, igbo, irsk, kirgisisk, luxemburgsk, maltesisk, maori, mongolsk, nepalesisk, pashto, sakha, tadsjikisk, tatarisk, tswana, turkmensk, urdu, uigurisk , walisisk , Xhosa, Yoruba, Zulu.
Hvordan aktivere flerspråklige tekstforslag
Det er veldig enkelt å bruke det virtuelle tastaturet til å bytte mellom de to språkene. På den annen side har Microsoft gitt deg en annen funksjon: Flerspråklige tekstforslag. Denne funksjonen kan også fungere med maskinvaretastaturer.
Når denne funksjonen er aktivert, hvis du skriver på flere latinske språk, kan tekstforslag fungere.
Du kan følge disse trinnene for å aktivere flerspråklige tekstforslag.
1. Klikk på Start.
2. Gå til Innstillinger > Enheter > Skriving .
2. Bytt til delen Flerspråklige tekstforslag .
3. Slå på alternativet Vis tekstforslag basert på de gjenkjente språkene du skriver inn .
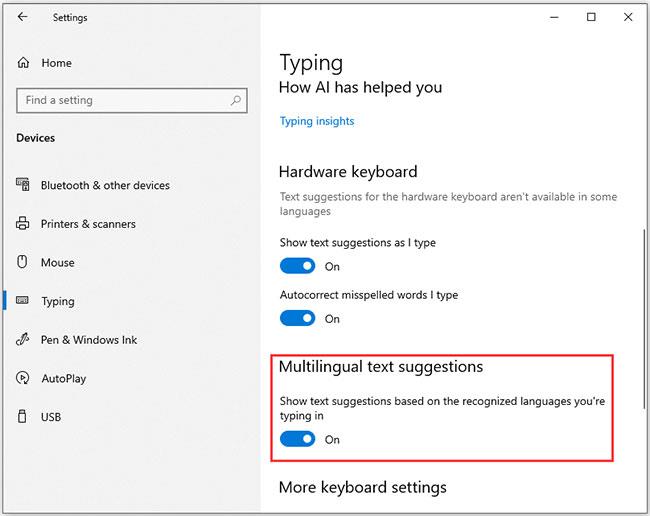
Slå på flerspråklige tekstforslag
Ønsker deg suksess!
Se mer:
Kioskmodus på Windows 10 er en modus for kun å bruke 1 applikasjon eller tilgang til kun 1 nettside med gjestebrukere.
Denne veiledningen viser deg hvordan du endrer eller gjenoppretter standardplasseringen til kamerarull-mappen i Windows 10.
Redigering av vertsfilen kan føre til at du ikke får tilgang til Internett hvis filen ikke er riktig endret. Følgende artikkel vil guide deg til å redigere vertsfilen i Windows 10.
Å redusere størrelsen og kapasiteten til bilder vil gjøre det enklere for deg å dele eller sende dem til hvem som helst. Spesielt på Windows 10 kan du endre størrelse på bilder med noen få enkle trinn.
Hvis du ikke trenger å vise nylig besøkte elementer og steder av sikkerhets- eller personvernhensyn, kan du enkelt slå det av.
Microsoft har nettopp sluppet Windows 10 Anniversary Update med mange forbedringer og nye funksjoner. I denne nye oppdateringen vil du se mange endringer. Fra støtte for Windows Ink-pennen til støtte for Microsoft Edge-nettleserutvidelser, Start-menyen og Cortana har også blitt betydelig forbedret.
Ett sted for å kontrollere mange operasjoner rett på systemstatusfeltet.
På Windows 10 kan du laste ned og installere gruppepolicymaler for å administrere Microsoft Edge-innstillinger, og denne veiledningen viser deg prosessen.
Dark Mode er et mørk bakgrunnsgrensesnitt på Windows 10, som hjelper datamaskinen med å spare batteristrøm og redusere innvirkningen på brukerens øyne.
Oppgavelinjen har begrenset plass, og hvis du regelmessig jobber med flere apper, kan du raskt gå tom for plass til å feste flere av favorittappene dine.









