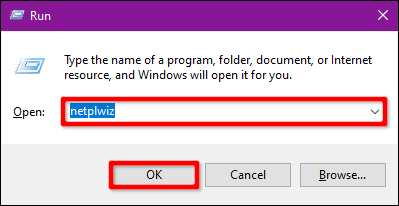Windows er operativsystemet som er mest målrettet av hackere. Derfor bør du styrke PC-ens forsvarssystem for å holde det trygt både online og offline. Denne artikkelen viser deg hvordan du slår på eller av sikker pålogging på Windows 10 eller Windows 11.
Hva er Netplwiz?
Netplwiz er et innebygd Windows-verktøy som lar deg redigere brukerkontoinnstillinger. Fra å endre brukernavn og passord til å aktivere sikker pålogging, lar Netplwiz deg konfigurere hvordan du vil autentisere Windows-pålogginger.
Du kan for eksempel bruke Netplwiz til å fjerne innloggingspassord. På denne måten kan du gå inn i Windows uten å oppgi noen påloggingsinformasjon.
På den annen side kan du også bruke Netplwiz for å gjøre Windows-påloggingsprosessen sikrere.
Windows 10s påloggingsprosess er ikke uten feil. For selv om det generelt er trygt å bruke, kan skadevareprogrammer kapre prosessen. Ved å forfalske påloggingsskjermen kan skadevareprogrammer som kjører i bakgrunnen lure deg til å gi opp påloggingsdetaljene dine.
Sikker pålogging på Windows 10 og Windows 11 kommer til roten av problemet ved å blokkere programmer fra å vise falske påloggingsskjermer.
Hva er sikker pålogging?
Sikker pålogging er en tilleggskomponent på påloggingsskjermen for Windows 10, Windows 11. Den hindrer ikke folk i å få tilgang til PC-en hvis påloggingsinformasjonen er tilstede. I stedet tømmer Windows påloggingsfeltet til en nøkkelsekvens er angitt. Deretter skriver du inn passordet eller PIN-koden som vanlig.
Denne funksjonen er ment å forhindre skadelig programvare . Skadelig kode kan ligge i bakgrunnen og forfalske Windows-påloggingsskjermen for å få påloggingsinformasjonen din. Siden apper og programmer vanligvis ikke har tilgang til Ctrl + Alt + Del- kommandoen , kan du omgå den falske påloggingsskjermen ved å bruke Sikker pålogging aktivert ved å taste inn disse 3 tastene.
Hvordan fungerer sikker pålogging?
Ved å bruke Netplwiz kan du sette opp sikker pålogging for Windows. Sikker pålogging lar deg forhindre slike forsøk ved å gjøre påloggingsskjermen tilgjengelig kun etter å ha trykket på en bestemt tastekombinasjon.
Programmer har ikke tilgang til banen opprettet av Ctrl + Alt + Del . Windows har brukt denne tastekombinasjonen som Secure Attention Protection/Sequence siden Windows Vista. Trykk på denne kombinasjonen før du skriver inn påloggingsinformasjonen din for å sikre at påloggingsinformasjonen din er trygg mot virus og skadelig programvare.
Et raskt notat før du går videre: Sikker pålogging er ikke en erstatning for anti-malware-programmer. Sørg for at det er andre beskyttelser mot skadelig programvare installert på datamaskinen din.
Aktiver eller deaktiver sikker pålogging ved hjelp av Netplwiz-kommandoen
For å komme i gang, åpne Kjør ved å trykke Win+ R, skriv netplwiz i tekstfeltet og klikk deretter OK- knappen (eller trykk Enter ) for å fortsette.

Alternativt kan du få tilgang til brukerkontoer ved å skrive netplwiz i søkefeltet på oppgavelinjen og velge de riktige resultatene.
Brukerkontopanelet vises på skjermen, klikk på Avansert- fanen (hvis den ikke er åpen som standard). Merk av eller fjern merket for Krev at brukere trykker Ctrl+Alt+Delete i Sikker pålogging .
Klikk på Bruk- knappen og trykk deretter på OK- knappen for å fullføre.

Aktiver eller deaktiver sikker pålogging ved hjelp av lokal sikkerhetspolicy
Dette er en annen metode som er noe mer komplisert enn brukerkontoveiledningen. Bruk denne metoden hvis du vil unngå Windows-registret .
Åpne Kjør, skriv inn secpol.msc i tekstfeltet og klikk deretter OK- knappen (eller trykk Enter ).

På samme måte kan du også få tilgang til lokal sikkerhetspolicy ved å skrive secpol.msc i søkefeltet på oppgavelinjen og velge de riktige resultatene.
I vinduet Lokal sikkerhetspolicy utvider du Lokale retningslinjer til venstre og velger mappen Sikkerhetsalternativer nedenfor. Deretter ruller du ned til høyre og dobbeltklikker på Interaktiv pålogging: Ikke kreve CTRL+ALT+DEL .

Dialogboksen Egenskaper vises på skjermen med fanen Lokal sikkerhetsinnstilling vist som standard. Klikk på Aktivert eller Deaktivert -knappen for å aktivere eller deaktivere denne funksjonen. Klikk deretter på Bruk- knappen og klikk OK .

Aktiver eller deaktiver sikker pålogging ved hjelp av registeret
En annen måte å aktivere eller deaktivere sikker pålogging på er å bruke lokal sikkerhetspolicy. Du bør imidlertid merke deg at eventuelle endringer i registeret kan forårsake ustabilitet i systemet. Du bør sikkerhetskopiere registeret og systemet før du gjør endringer.
Start Kjør, skriv regedit og klikk OK eller trykk Enter .

Du kan også bruke oppgavelinjen til å åpne Registerredigering .
I Registerredigering utvider du følgende mapper i rekkefølge:
HKEY_LOCAL_MACHINE > SOFTWARE > Microsoft > Windows NT > CurrentVersion
I CurrentVersion- mappen velger du Winlogon for å vise innstillingene i høyre rute. Dobbeltklikk DisableCad for å redigere verdien.

I boksen Rediger DWORD (32-biters) verdi som vises, endrer du verdidataene til en av følgende verdier:
Klikk OK- knappen for å fullføre. Start datamaskinen på nytt for å lagre innstillingene.

Merk : Hvis du ikke ser DisableCad- elementet i Winlogon- innstillingene , høyreklikker du på Winlogon , velger Ny i menyen som vises, og klikker deretter DWORD-verdi (32-biters) i neste liste. Gi den nye DWORD DisableCAD et navn og endre verdien.

Lykke til!