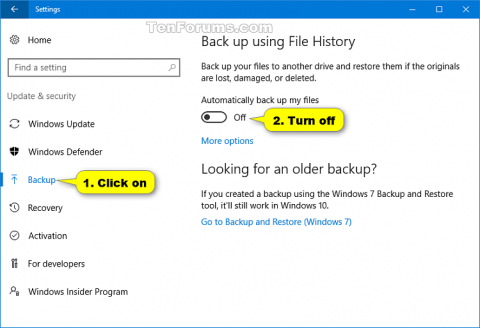Filhistorikk ble først introdusert i Windows 8 og forbedret i Windows 10.
Brukere bruker filhistorikk til å automatisk sikkerhetskopiere planlagte filversjoner til stedet de velger å lagre. Du kan velge å lagre kopier på en intern harddisk, en eksternt tilkoblet stasjon (f.eks. USB-stasjon), eller du kan sikkerhetskopiere over et nettverk. I tillegg kan du legge til, slette eller fjerne sikkerhetskopierte mapper i filhistorikk.
Over tid vil filhistorikk inneholde alle filversjoner. Hvis originalene går tapt, skadet eller slettet, kan du gjenopprette dem med forskjellige versjoner av filene.
Filhistorikk drar fordel av en innebygd funksjon i NTFS-filsystemet kalt Change journal for å spore endringer i filer. I utgangspunktet, når det gjøres en endring i en fil eller mappe på harddisken , vil endringsloggen oppdateres med en endringsbeskrivelse og navnet på den filen og mappen. Derfor, for å bestemme hvilke filer som skal sikkerhetskopieres, konsulterer filhistorikk ganske enkelt NTFS-endringersloggen. Å bruke en endringslogg er raskt og effektivt og bruker ikke så mange systemressurser som å kjøre en vanlig sikkerhetskopi.
Hvis stasjonen som er valgt som sikkerhetskopiplassering er utilgjengelig, for eksempel på grunn av en frakoblet USB-kabel eller nettverksvedlikehold, vil Filhistorikk fortsette arbeidet ved å lagre en kopi til lagring på den lokale stasjonen. Når sikkerhetskopieringsstedet blir tilgjengelig igjen, flyttes innholdet som er lagret i minnet til det stedet og slettes fra den lokale stasjonen.
Denne artikkelen vil veilede deg hvordan du slår filhistorikk på og av i Windows 10.
1. Slik slår du filhistorikk på eller av i Innstillinger
Trinn 1 . Åpne Innstillinger og klikk på ikonet for oppdatering og sikkerhet .
Steg 2 .
For å slå av filhistorikk klikk på Sikkerhetskopiering til venstre og slå av Automatisk sikkerhetskopiering av filene mine til høyre.
Merk : Denne innstillingen er standardinnstillingen.

Merk: Hvis du ser Legg til en stasjon , betyr det at filloggen er slått av uten at en stasjon er valgt.
Du kan lukke Innstillinger hvis du vil.
For å slå på filhistorikk klikk på Sikkerhetskopiering til venstre og slå på Automatisk sikkerhetskopier filene mine til høyre.
Merk : Hvis du ser Legg til en stasjon , må du velge stasjonen for å sikkerhetskopiere filloggen. Filhistorikk vil automatisk slå seg på etterpå.

Filhistorikk er aktivert. Hvis du vil, kan du klikke på Flere alternativer og gjøre endringer i alternativene for sikkerhetskopiering. Her kan du endre hvor ofte du lagrer kopier av filer, endre hvor lenge filversjoner lagres, legge til sikkerhetskopimapper, fjerne mapper som ikke er sikkerhetskopierte, og velge Filhistorikk-stasjonen.

2. Slå filhistorikk på eller av i kontrollpanelet
Trinn 1 . Åpne Kontrollpanel og klikk på Filhistorikk-ikonet.
Steg 2.
For å slå av filhistorikk, klikk på Slå av- knappen . Du kan deretter lukke kontrollpanelet hvis du vil.
Merk: Denne innstillingen er standardinnstillingen.

For å slå på filhistorikk, klikk på Slå på- knappen .

Merk : Hvis du ikke vil bruke din nåværende stasjon for sikkerhetskopiering, må du velge en annen filhistorikkstasjon. Filhistorikk vil automatisk slå seg på etterpå. Hvis det er en tidligere sikkerhetskopi på denne filhistorikkstasjonen, kan du velge å bruke den.

Filhistorikk er nå aktivert, du kan gjøre endringer i sikkerhetskopieringsalternativene hvis du vil.

Du kan velge hvor ofte du vil sikkerhetskopiere filer og hvor lenge du vil beholde lagrede versjoner.

Og det er også mulig å velge mapper eller biblioteker som ikke skal sikkerhetskopieres.

Ønsker deg suksess!