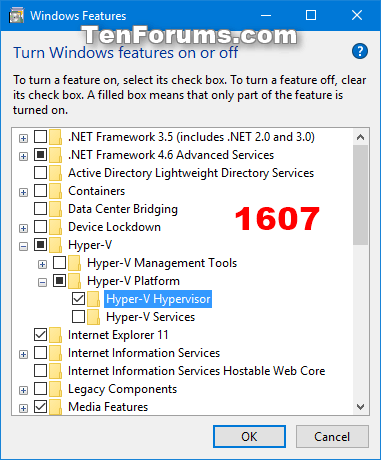Device Guard er en kombinasjon av bedriftsrelevante maskinvare- og programvaresikkerhetsfunksjoner som, når de konfigureres sammen, låser enheter for å kjøre bare klarerte applikasjoner som du definerer i kodeintegritetspolicyen din. Hvis applikasjonen ikke er klarert, vil den ikke kunne kjøres. Med maskinvare som oppfyller de grunnleggende kravene, betyr det at selv om en angriper kan få kontroll over Windows-kjernen, kan de ikke kjøre skadelig kjørbar kode. Med riktig maskinvare kan Device Guard bruke ny virtualiseringsbasert sikkerhet i Windows 10 for å isolere Code Integrity-tjenesten fra Microsoft Windows-kjernen. I dette tilfellet kjører Code Integrity-tjenesten sammen med kjernen i en beholder beskyttet av Windows-virtualisering.
Denne veiledningen viser deg hvordan du aktiverer eller deaktiverer Device Guard-virtualiseringsbasert sikkerhet på Windows 10 Enterprise og Windows 10 Education PC-er.
Du må være logget på som administrator for å aktivere eller deaktivere Device Guard.
Hvordan aktivere eller deaktivere Device Guard
Trinn 1 . Åpne Windows-funksjoner.
I Windows 10 Enterprise/Education versjon 1607 eller nyere, velg Hyper-V Hypervisor under Hyper-V og klikk OK .

I Windows 10 Enterprise/Education-versjoner før versjon 1607, velg Hyper-V Hypervisor under Hyper-V, velg Isolated User Mode og klikk OK .

Steg 2 . Åpne Local Group Policy Editor .
Trinn 3 . Naviger til følgende nøkkel i venstre rute i Local Group Policy Editor.
Computer Configuration\Administrative Templates\System\Device Guard

Trinn 4 . I den høyre ruten i Device Guard i Local Group Policy Editor dobbeltklikker du på Slå på virtualiseringsbasert sikkerhet- policy for å redigere den.
Trinn 5 . Følg trinn 6 (på) eller trinn 7 (av).
Trinn 6 . For å aktivere Device Guard
- Velg Aktivert .
- I Alternativer velger du Secure Boot eller Secure Boot and DMA Protection i rullegardinmenyen Velg plattformsikkerhetsnivå.
Merk: Alternativet Secure Boot (anbefalt) gir en sikker oppstart med flere beskyttelser som støttes av den spesifikke datamaskinens maskinvare. En datamaskin med input/output memory management units (IOMMUs) vil ha sikker oppstart med DMA-beskyttelse. En datamaskin uten IOMMU-er vil bare ha sikker oppstart aktivert.
Sikker oppstart med DMA vil aktivere sikker oppstart og VBS kun på datamaskiner som støtter DMA, dvs. datamaskiner med IOMMU-er. Med denne innstillingen vil ingen datamaskin uten IOMMU ha VBS (maskinvarebasert) beskyttelse, selv om den kan aktivere kodeintegritetspolicyer.
- I Alternativer velger du Aktivert med UEFI-lås eller Aktivert uten lås i rullegardinmenyen Virtualiseringsbasert beskyttelse av kodeintegritet.
Merk: Alternativet Aktivert med UEFI-lås sikrer at virtualiseringsbasert beskyttelse av kodeintegritet ikke er deaktivert eksternt. For å deaktivere denne funksjonen, må du sette gruppepolicy til Deaktivert samt fjerne sikkerhetsfunksjonen for hver datamaskin med gjeldende bruker for å slette konfigurasjonen på UEFI.
Alternativet Aktivert uten lås lar virtualiseringsbasert beskyttelse av kodeintegritet deaktiveres eksternt ved hjelp av gruppepolicy.
- Hvis du vil, kan du også aktivere Credential Guard ved å velge Aktivert med UEFI-lås eller Aktivert uten lås i rullegardinmenyen Credential Guard Configuration.
Merk: Aktivert med UEFI-lås -alternativet sikrer at Credential Guard ikke er deaktivert eksternt. For å deaktivere denne funksjonen, må du sette gruppepolicy til Deaktivert samt fjerne sikkerhetsfunksjonen på hver datamaskin for at gjeldende bruker skal slette konfigurasjonen i UEFI.
Alternativet Aktivert uten lås gjør at Credential Guard kan deaktiveres eksternt ved hjelp av gruppepolicy. Enheter som bruker denne innstillingen må kjøre Windows 10 (versjon 1511) eller nyere.
Trinn 7 . For å deaktivere Device Guard
Velg Ikke konfigurert eller deaktivert , klikk OK og gå til trinn 8.
Merk : Ikke konfigurert er standardinnstillingen.
Trinn 8 . Lukk redigeringsprogrammet for lokal gruppepolicy.
Trinn 9 . Start datamaskinen på nytt for å bruke endringer.
Ønsker deg suksess!