Slik aktiverer du Windows Sandbox på Windows 11

Windows Sandbox er et miniatyr Windows-miljø på din Windows-datamaskin.

Windows Sandbox er et miniatyr Windows-miljø på din Windows-datamaskin. Med sin "sandbox"-natur brukes Windows Sandbox parallelt, men fullstendig isolert fra hovedoperativsystemet. Derfor brukes Sandbox ofte til å teste .exe-filer som mistenkes for å være virus, programvare som kan inneholde skadelig kode eller upålitelige lenker...
I denne artikkelen vil Tips.BlogCafeIT vise deg hvordan du aktiverer Windows Sandbox på Windows 11 . Hvis du bruker Windows 10, se artikkelen nedenfor:
Noen betingelser for å kunne bruke Windows Sandbox
Slik aktiverer du Windows Sandbox ved hjelp av Windows-funksjoner
Den enkleste måten å slå på Windows Sandbox på er å bruke Windows Sandbox. Du følger disse trinnene:
Trinn 1 : Trykk på Win- knappen på tastaturet eller klikk på Start -knappen og gå inn i Windows-funksjoner . Klikk på Slå Windows-funksjoner på eller av i søkeresultatboksen .
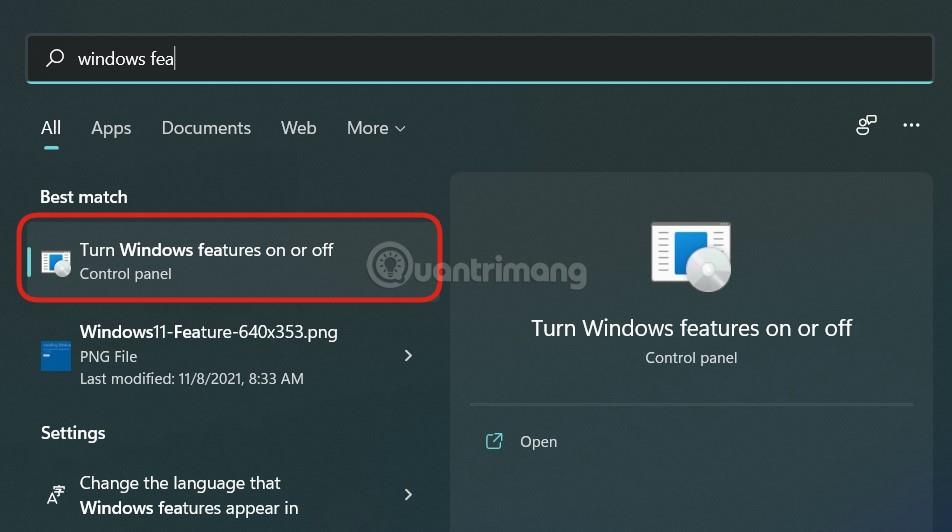
Trinn 2 : I det nyåpnede Windows-funksjonsvinduet blar du ned for å finne Windows Sandbox . Klikk avmerkingsboksen ved siden av Windows Sandbox -funksjonen og klikk deretter OK for å bekrefte aktiveringen.
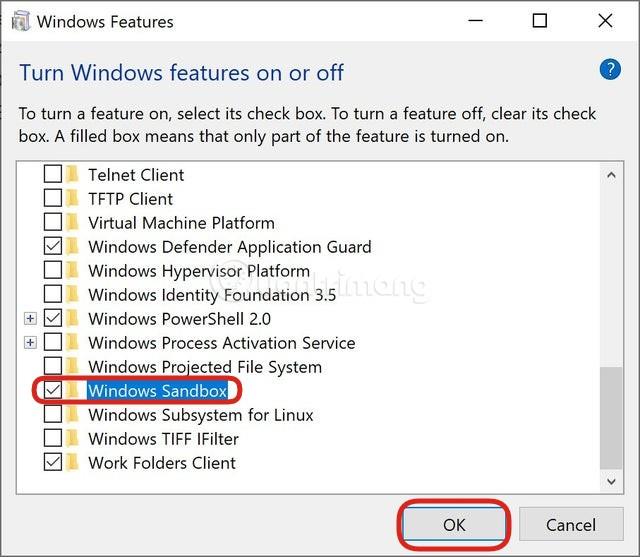
Trinn 3 : Datamaskinen din må kanskje starte på nytt for å installere og oppdatere ekstra nødvendig programvare. Trykk på bekreftelsesknappene for å starte enheten på nytt.
Trinn 4 : Etter oppstart trykker du på Win- knappen på tastaturet eller klikker på Start- knappen og går inn i Windows Sandbox. På søkeresultatene høyreklikker du Windows Sandbox og velger Kjør som administrator for å starte.
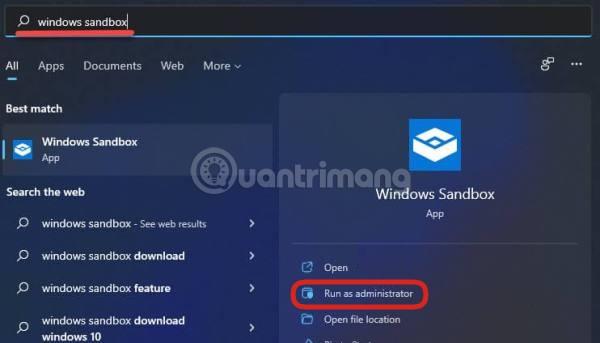
Det er det, nå kan du fritt leke uten frykt for å skade hovedversjonen av Windows 11 på datamaskinen din.
Aktiver eller deaktiver Windows Sandbox på Windows 11 ved hjelp av PowerShell
Følg disse instruksjonene for å kontrollere Windows Sandbox ved hjelp av PowerShell:
Trinn 1 : Trykk på Win- knappen på tastaturet eller klikk på Start- knappen , skriv inn PowerShell og velg Kjør som administrator for å starte.
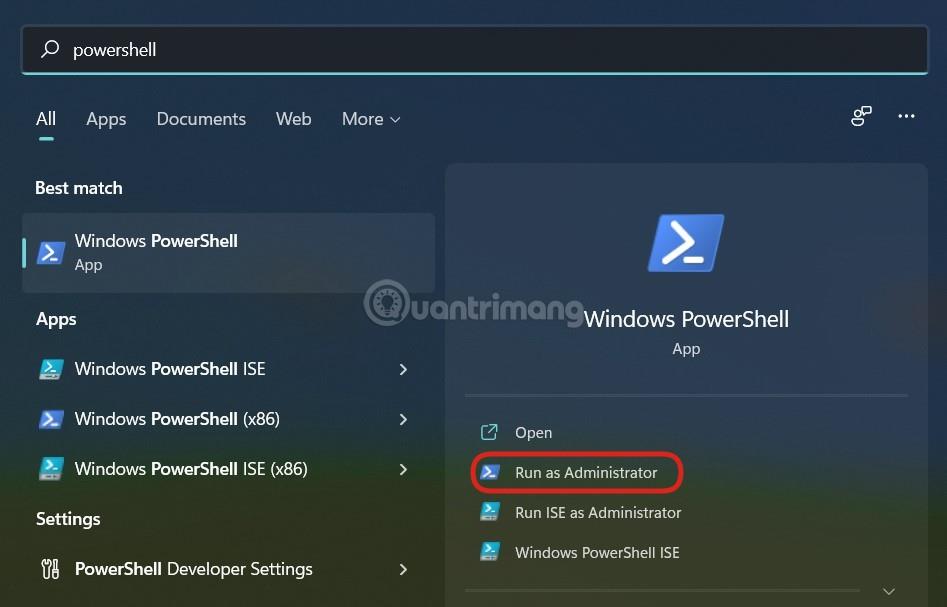
B2 : For å slå på Windows Sandbox , kopier og lim inn følgende kommandolinje i PowerShell og trykk deretter Enter:
Enable-WindowsOptionalFeature –FeatureName "Containers-DisposableClientVM" -All -Online
Trinn 3 : For å slå av Windows Sandbox , bruk følgende kommando:
Disable-WindowsOptionalFeature –FeatureName "Containers-DisposableClientVM" -Online
Trinn 4 : Hvis du blir bedt om å starte datamaskinen på nytt, trykk Y og deretter Enter for å bekrefte.
Aktiver eller deaktiver Windows Sandbox på Windows 11 ved å bruke ledetekst
For å aktivere eller deaktivere Windows Sandbox ved hjelp av Command Promt på Windows 11, følg disse instruksjonene:
Trinn 1 : Trykk på Win- knappen på tastaturet eller klikk på Start- knappen , skriv inn ledetekst og velg Kjør som administrator for å starte.
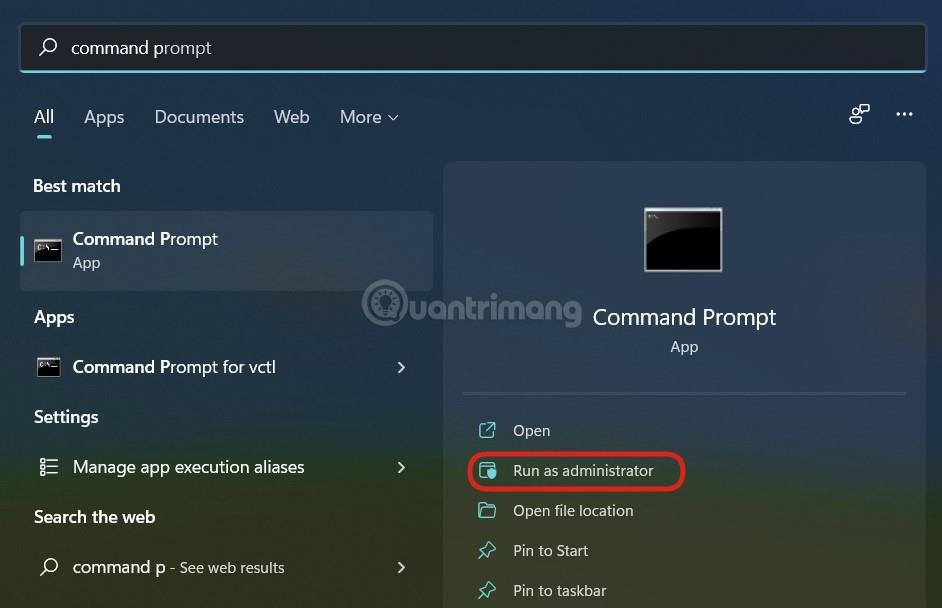
B2 : For å slå på Windows Sandbox , kopier og lim inn følgende kommandolinje i ledeteksten og trykk deretter Enter:
Dism /online /Enable-Feature /FeatureName:"Containers-DisposableClientVM" -All
Trinn 3 : For å slå av Windows Sandbox , bruk følgende kommando:
Dism /online /Disable-Feature /FeatureName:"Containers-DisposableClientVM"
Trinn 4 : Hvis du blir bedt om å starte datamaskinen på nytt, trykk Y og deretter Enter for å bekrefte.
Så Tips.BlogCafeIT er ferdig med å veilede deg om hvordan du slår på Windows Sandbox på Windows 11. Ønsker deg suksess!
Kioskmodus på Windows 10 er en modus for kun å bruke 1 applikasjon eller tilgang til kun 1 nettside med gjestebrukere.
Denne veiledningen viser deg hvordan du endrer eller gjenoppretter standardplasseringen til kamerarull-mappen i Windows 10.
Redigering av vertsfilen kan føre til at du ikke får tilgang til Internett hvis filen ikke er riktig endret. Følgende artikkel vil guide deg til å redigere vertsfilen i Windows 10.
Å redusere størrelsen og kapasiteten til bilder vil gjøre det enklere for deg å dele eller sende dem til hvem som helst. Spesielt på Windows 10 kan du endre størrelse på bilder med noen få enkle trinn.
Hvis du ikke trenger å vise nylig besøkte elementer og steder av sikkerhets- eller personvernhensyn, kan du enkelt slå det av.
Microsoft har nettopp sluppet Windows 10 Anniversary Update med mange forbedringer og nye funksjoner. I denne nye oppdateringen vil du se mange endringer. Fra støtte for Windows Ink-pennen til støtte for Microsoft Edge-nettleserutvidelser, Start-menyen og Cortana har også blitt betydelig forbedret.
Ett sted for å kontrollere mange operasjoner rett på systemstatusfeltet.
På Windows 10 kan du laste ned og installere gruppepolicymaler for å administrere Microsoft Edge-innstillinger, og denne veiledningen viser deg prosessen.
Dark Mode er et mørk bakgrunnsgrensesnitt på Windows 10, som hjelper datamaskinen med å spare batteristrøm og redusere innvirkningen på brukerens øyne.
Oppgavelinjen har begrenset plass, og hvis du regelmessig jobber med flere apper, kan du raskt gå tom for plass til å feste flere av favorittappene dine.









