Slik aktiverer du virtualisering (VT) på Windows 10 for BlueStacks 5

For å aktivere virtualisering må du først gå inn i BIOS og aktivere virtualisering fra BIOS-innstillingene.

Hvorfor bør du aktivere virtualisering?
Ved å aktivere virtualisering vil du motta følgende fordeler som vil forbedre din generelle opplevelse på BlueStacks 5 betydelig :
Hvordan aktivere virtualisering?
For å aktivere virtualisering må du først gå inn i BIOS og aktivere virtualisering fra BIOS-innstillingene. Trinnene nedenfor vil guide deg gjennom hvordan du gjør dette.
1. Klikk på Start-menyen og åpne Windows-innstillinger ved å klikke på tannhjulikonet, som vist nedenfor.
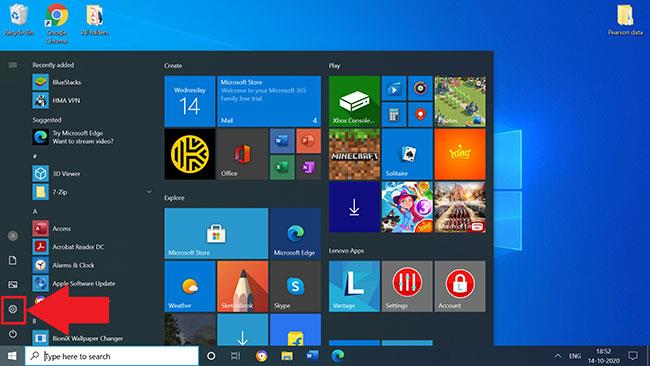
Åpne Windows-innstillinger
2. Klikk på Oppdater og sikkerhet .
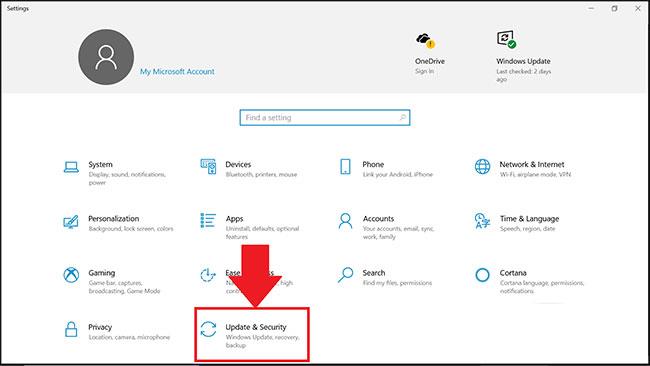
Klikk på Oppdater og sikkerhet
3. I kategorien Gjenoppretting klikker du på Start på nytt nå.
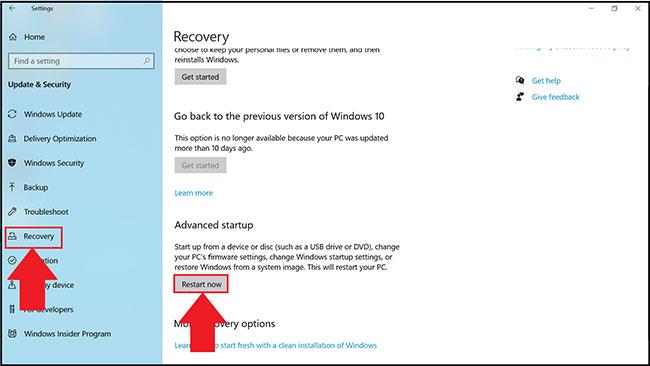
Klikk Start på nytt nå
4. Nå vil du ha 4 alternativer å velge mellom. Klikk på Feilsøk.
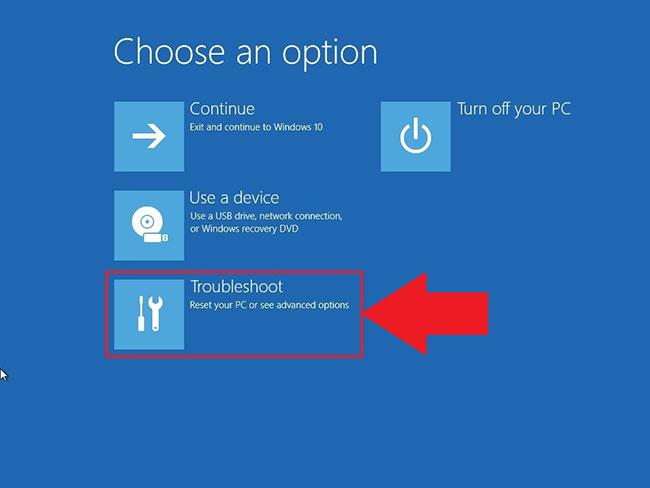
Klikk på Feilsøk
5. Klikk deretter på Avanserte alternativer.
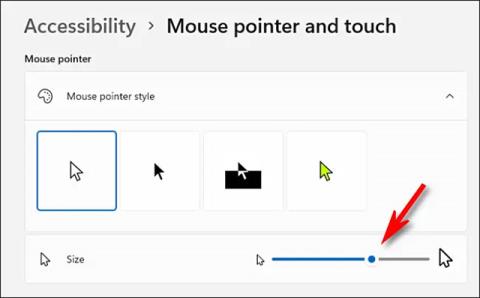
Klikk på Avanserte alternativer
6. I Avanserte alternativer velger du UEFI Firmware Settings , som vist nedenfor.
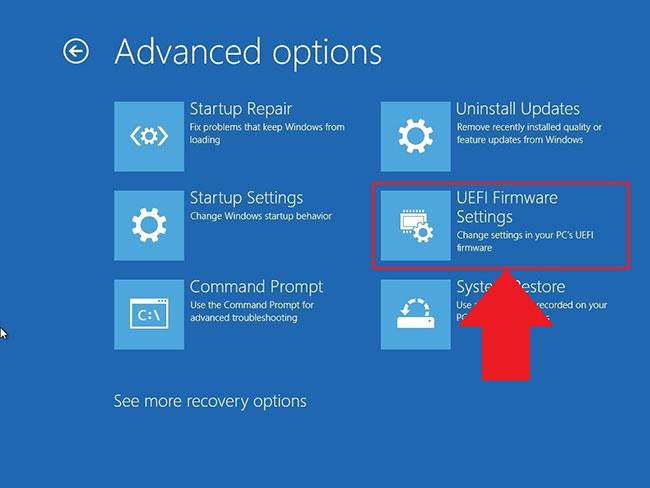
Velg UEFI Firmware Settings
MERK : Hvis du ikke ser UEFI Firmware Settings , deaktiver Fast Startup eller se denne alternative metoden for å få tilgang til BIOS .
7. Du vil nå bli bedt om å starte datamaskinen på nytt. Klikk Start på nytt nå.
Start datamaskinen på nytt
8. Når du har angitt BIOS-innstillingene på PC-en, vil trinnene for å aktivere virtualisering variere avhengig av CPU-en du har. Basert på CPU-en du har i PC-en din, følg en av de 2 delene nedenfor.
Aktiver virtualisering i BIOS for Intel CPUer
MERK : Oppsettet til BIOS-innstillingene kan også variere avhengig av ulike faktorer som hovedkortet, brikkesettet, datamaskinmodellen og OEM.
1. Etter å ha angitt BIOS-innstillingene, trykk på F7- tasten eller klikk på knappen Avansert modus , som vist nedenfor.
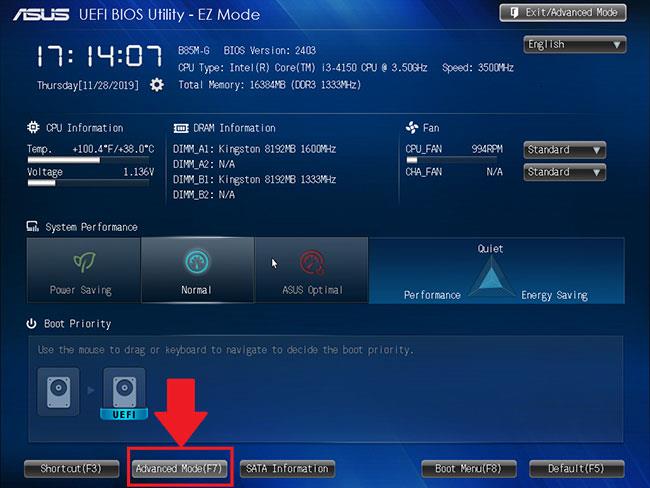
Gå til BIOS-innstillinger
2. Åpne nå kategorien Avansert , som vist nedenfor.
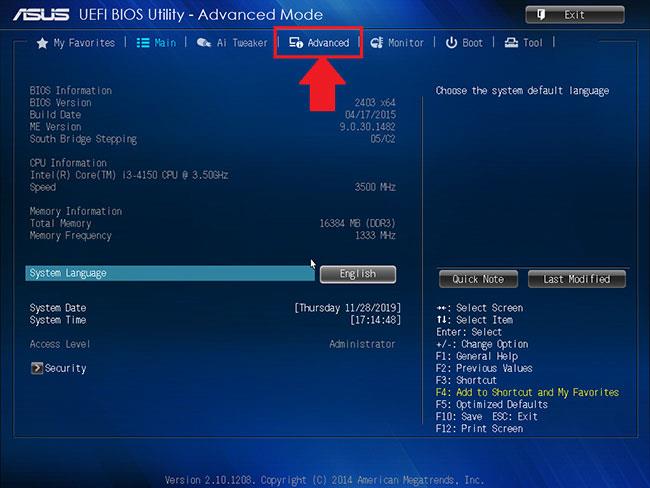
Åpne fanen Avansert
3. Her vil du bli presentert med ulike alternativer. Velg CPU-konfigurasjon.
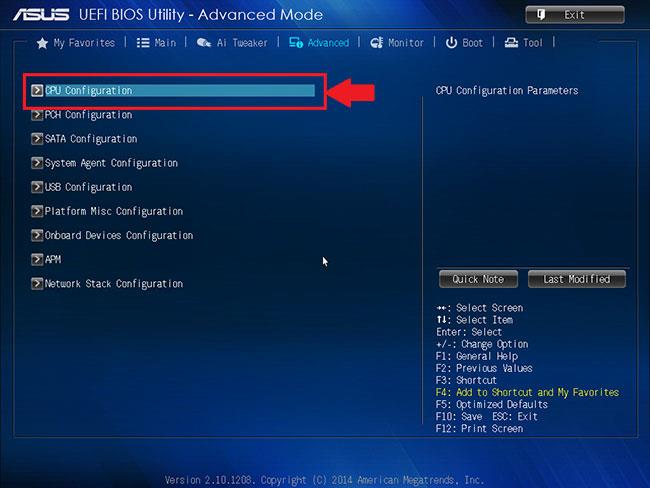
Velg CPU-konfigurasjon
4. For å aktivere virtualisering klikker du Deaktivert ved siden av Intel Virtualization Technology og endrer den til Enabled.
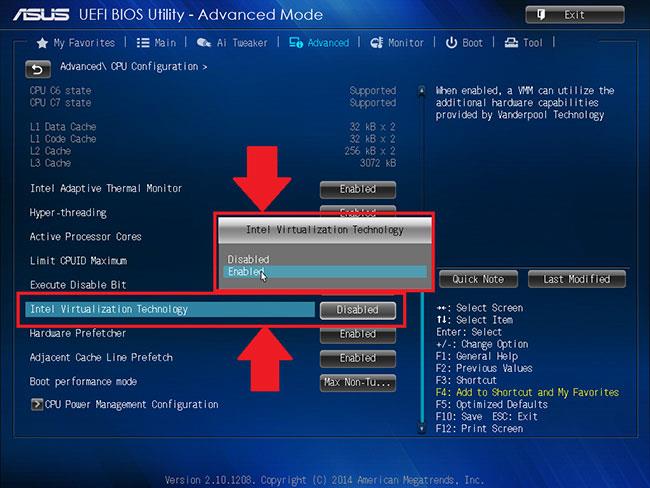
Aktiver Intel Virtualization Technology
5. Klikk til slutt på Avslutt og velg Lagre endringer og tilbakestill .
Velg Lagre endringer og tilbakestill
MERK : Navnene på alternativene kan variere avhengig av PC-modellen din, men husk i alle tilfeller å lagre før du avslutter.
Aktiver virtualisering i BIOS for AMD CPUer
MERK : Oppsettet til BIOS-innstillingene kan også variere avhengig av ulike faktorer som hovedkortet, brikkesettet, datamaskinmodellen og OEM.
1. I BIOS-innstillingene trykker du på F7- tasten eller klikker på alternativet Avansert modus , som vist nedenfor.
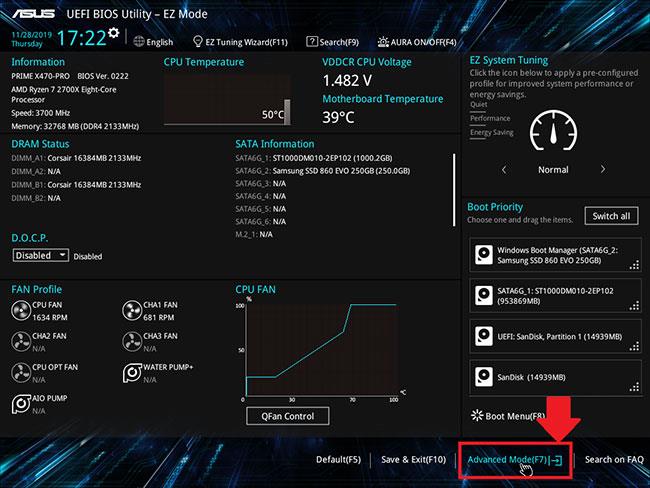
Klikk på alternativet Avansert modus
2. Naviger nå til kategorien Avansert.

Gå til Avansert-fanen
3. Finn og velg CPU-konfigurasjon.
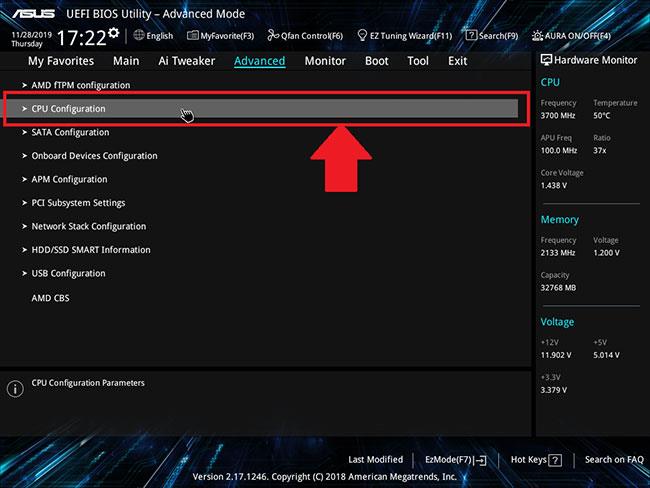
Velg CPU-konfigurasjon
4. For å aktivere virtualisering, åpne rullegardinmenyen ved siden av SVM-modus og velg Aktivert.
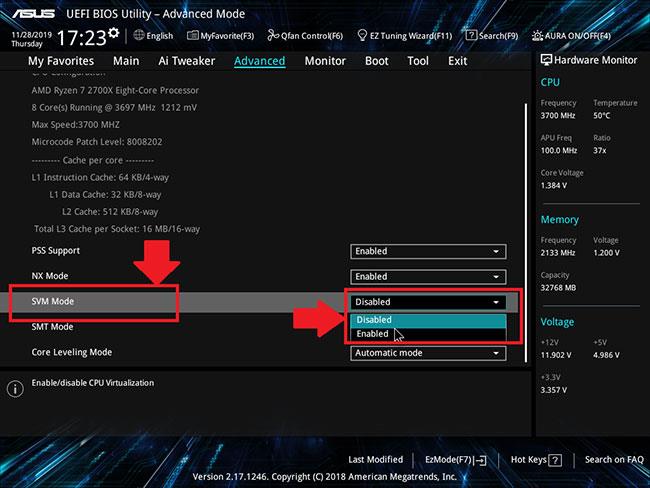
Aktiver SVM-modus
5. Klikk deretter på Avslutt.
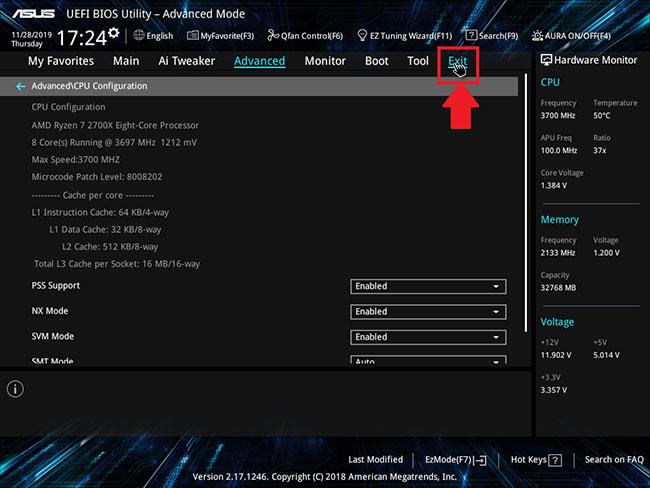
Klikk Avslutt
6. Du vil nå bli bedt om å lagre endringene.
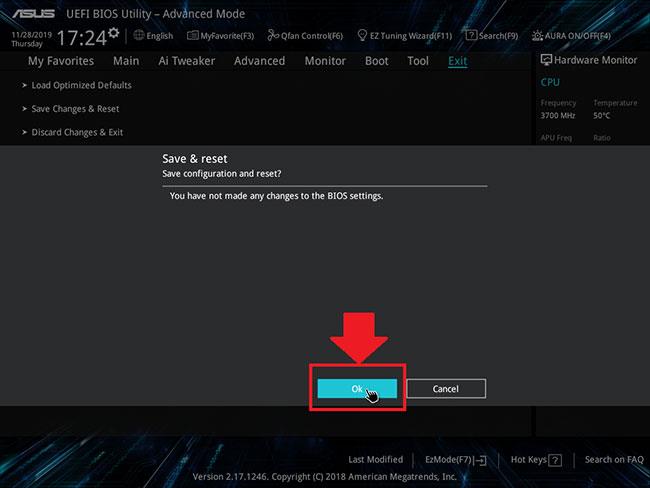
Lagre endringene dine
Klikk OK for å bruke endringene du har gjort i BIOS-innstillingene.
For å aktivere virtualisering må du først gå inn i BIOS og aktivere virtualisering fra BIOS-innstillingene.
Hvordan vite om datamaskinen din har virtualisering aktivert? Med måten å sjekke virtualisering på eller av i denne artikkelen, kan du vite virtualiseringsstatusen til datamaskinen din på mindre enn 1 minutt.
Kioskmodus på Windows 10 er en modus for kun å bruke 1 applikasjon eller tilgang til kun 1 nettside med gjestebrukere.
Denne veiledningen viser deg hvordan du endrer eller gjenoppretter standardplasseringen til kamerarull-mappen i Windows 10.
Redigering av vertsfilen kan føre til at du ikke får tilgang til Internett hvis filen ikke er riktig endret. Følgende artikkel vil guide deg til å redigere vertsfilen i Windows 10.
Å redusere størrelsen og kapasiteten til bilder vil gjøre det enklere for deg å dele eller sende dem til hvem som helst. Spesielt på Windows 10 kan du endre størrelse på bilder med noen få enkle trinn.
Hvis du ikke trenger å vise nylig besøkte elementer og steder av sikkerhets- eller personvernhensyn, kan du enkelt slå det av.
Microsoft har nettopp sluppet Windows 10 Anniversary Update med mange forbedringer og nye funksjoner. I denne nye oppdateringen vil du se mange endringer. Fra støtte for Windows Ink-pennen til støtte for Microsoft Edge-nettleserutvidelser, Start-menyen og Cortana har også blitt betydelig forbedret.
Ett sted for å kontrollere mange operasjoner rett på systemstatusfeltet.
På Windows 10 kan du laste ned og installere gruppepolicymaler for å administrere Microsoft Edge-innstillinger, og denne veiledningen viser deg prosessen.
Dark Mode er et mørk bakgrunnsgrensesnitt på Windows 10, som hjelper datamaskinen med å spare batteristrøm og redusere innvirkningen på brukerens øyne.
Oppgavelinjen har begrenset plass, og hvis du regelmessig jobber med flere apper, kan du raskt gå tom for plass til å feste flere av favorittappene dine.










