Slik aktiverer du Virtual Touchpad Windows 10 Creators Update

Virtual Touchpad på Windows 10 Creators Update er en virtuell Touchpad spesielt for enheter med berøringsskjermer.

Virtual Touchpad er en virtuell Touchpad spesielt for Windows 10 Creators Update-operativsystemet og kan bare brukes på enheter med berøringsskjermer. Denne funksjonen har mange tilpasninger og innstillinger for brukere å bruke, spesielt i tilfelle pekeplaten har problemer eller berøringsskjermen har feil.
Men for å bruke denne funksjonen, må datamaskinen din oppdateres til Windows 10 Creators Update. Spesielt vil Virtual Touchpad kun gjelde for enheter som støtter berøringsskjermer. Artikkelen nedenfor vil guide deg hvordan du aktiverer og tilpasser Virtual Touchpad på Windows 10 Creators Update.
Trinn 1:
Først av alt, for å aktivere, vil du høyreklikke på oppgavelinjen og velge Vis styreflateknapp .
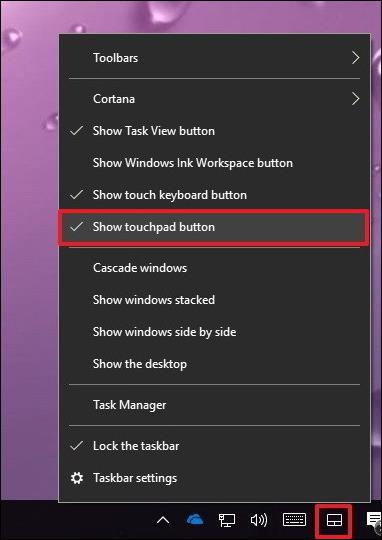
Steg 2:
Etter å ha åpnet Virtual Touchpad på datamaskinen, vil vi se Touchpad-ikonet vises i oppgavelinjen med 3 hovedfunksjoner inkludert venstre mus, høyre mus og touchpad som ligner på en bærbar datamaskin.
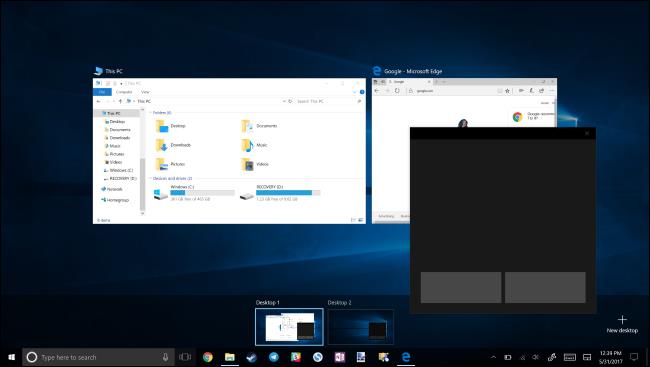
Virtual Touchpad kan fungere på hvilken som helst dataskjerm og fungere som et virtuelt tastatur. Brukere trenger bare å klikke på styreflateikonet på oppgavelinjen for å bruke det.
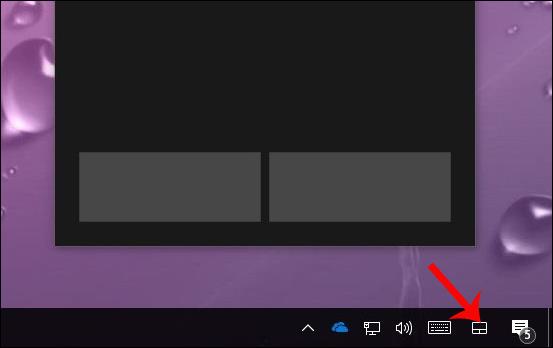
Trinn 3:
For å tilpasse Virtual Touchpad, trykk på Windows + I-tastekombinasjonen for å åpne Windows Settings- grensesnittet . Klikk deretter på Enheter .
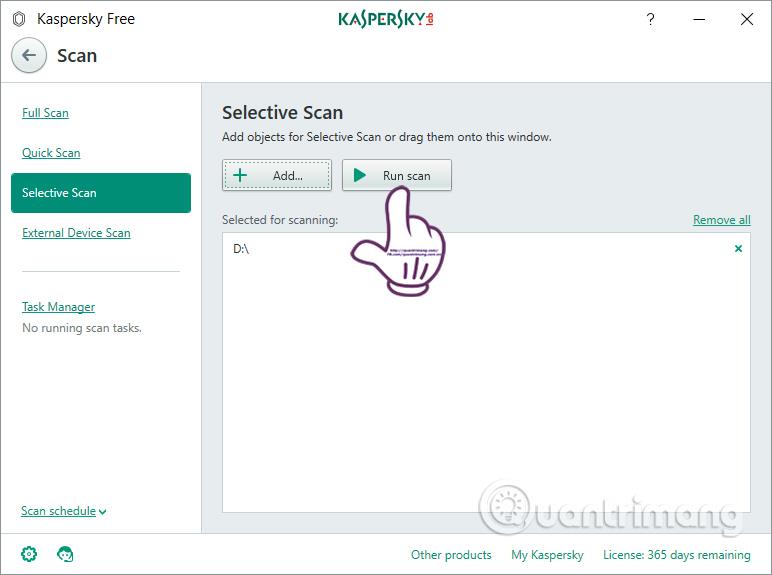
Trinn 4:
I det nye grensesnittet klikker du på Touchpad i listen til venstre for grensesnittet. Når Virtual Touchpad er vellykket aktivert, vil Touchpad vises med innstillinger som vist på bildet for brukere å tilpasse.
Her kan vi velge hastighet for den virtuelle berøringen, velge å utføre operasjoner med 1 finger, 2 fingre eller 3 fingre samtidig for å bruke multi-touch Virtual Touchpad.
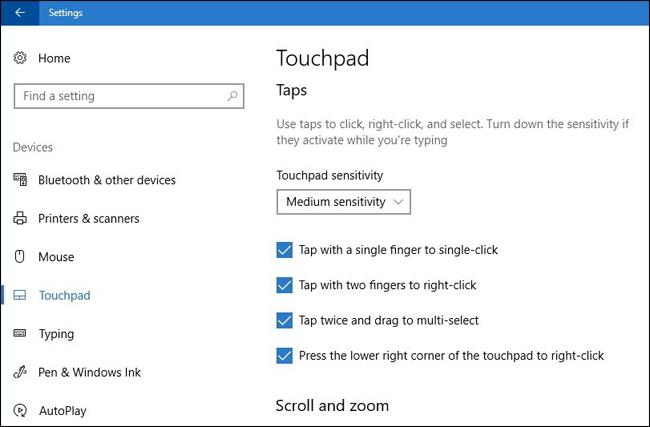
Trinn 5 :
Deretter vil vi justere rulle- og zoomoperasjonen med 2 fingre for å zoome ut eller forstørre bildet. Deretter kan du justere handlingen som utføres med 3 fingre med mange forskjellige innstillingsalternativer.
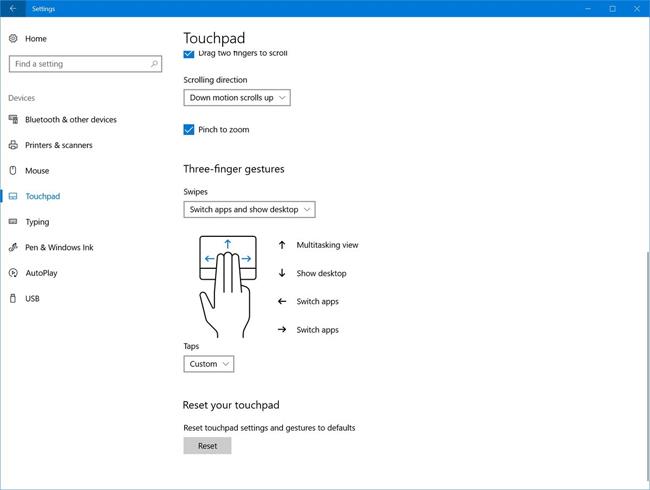
Trinn 6:
Etter å ha satt opp 3-finger-operasjonen, vil du gå videre til å justere operasjonen for 4 fingre. Hvis du vil gå tilbake til de forrige innstillingene, trykker du bare på Tilbakestill-knappen .
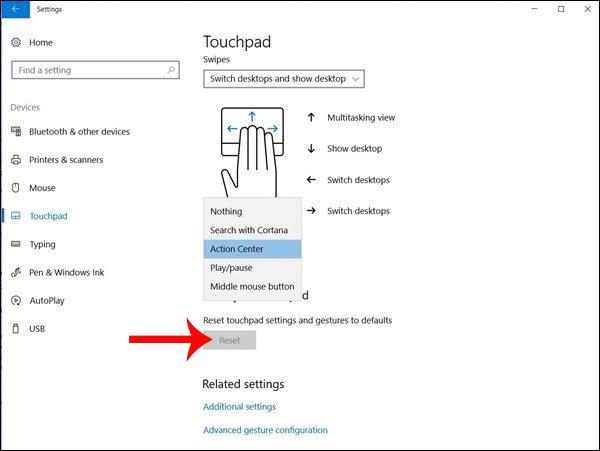
Vi kan referere til flere tilpasningselementer for Virtual Touchpad i artikkelen Hvordan tilpasse Touchpad på Windows 10 Creators Update . Implementeringsgrensesnittet vil være det samme slik at du kan følge med.
Et alternativ til å bruke på Windows 10 Creators Update med berøringsskjermenheter når pekeplaten har problemer under bruk. Generelt er bruken av Virtual Touchpad ikke forskjellig fra Touchpad, trinnene for å sette opp bevegelser er fortsatt like.
Ønsker deg suksess!
Kioskmodus på Windows 10 er en modus for kun å bruke 1 applikasjon eller tilgang til kun 1 nettside med gjestebrukere.
Denne veiledningen viser deg hvordan du endrer eller gjenoppretter standardplasseringen til kamerarull-mappen i Windows 10.
Redigering av vertsfilen kan føre til at du ikke får tilgang til Internett hvis filen ikke er riktig endret. Følgende artikkel vil guide deg til å redigere vertsfilen i Windows 10.
Å redusere størrelsen og kapasiteten til bilder vil gjøre det enklere for deg å dele eller sende dem til hvem som helst. Spesielt på Windows 10 kan du endre størrelse på bilder med noen få enkle trinn.
Hvis du ikke trenger å vise nylig besøkte elementer og steder av sikkerhets- eller personvernhensyn, kan du enkelt slå det av.
Microsoft har nettopp sluppet Windows 10 Anniversary Update med mange forbedringer og nye funksjoner. I denne nye oppdateringen vil du se mange endringer. Fra støtte for Windows Ink-pennen til støtte for Microsoft Edge-nettleserutvidelser, Start-menyen og Cortana har også blitt betydelig forbedret.
Ett sted for å kontrollere mange operasjoner rett på systemstatusfeltet.
På Windows 10 kan du laste ned og installere gruppepolicymaler for å administrere Microsoft Edge-innstillinger, og denne veiledningen viser deg prosessen.
Dark Mode er et mørk bakgrunnsgrensesnitt på Windows 10, som hjelper datamaskinen med å spare batteristrøm og redusere innvirkningen på brukerens øyne.
Oppgavelinjen har begrenset plass, og hvis du regelmessig jobber med flere apper, kan du raskt gå tom for plass til å feste flere av favorittappene dine.









