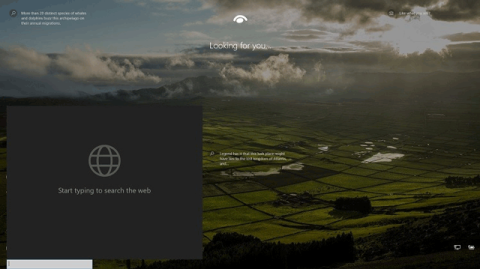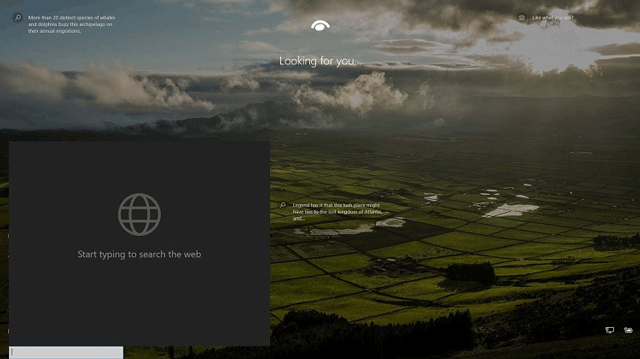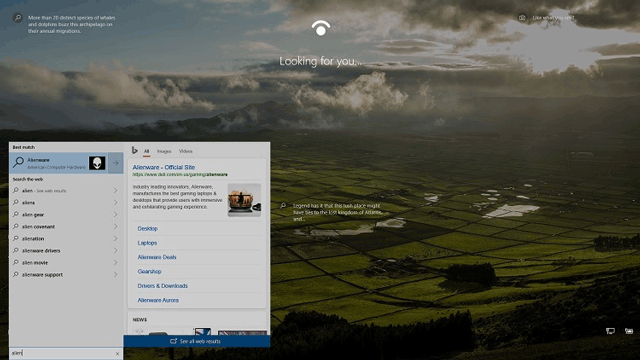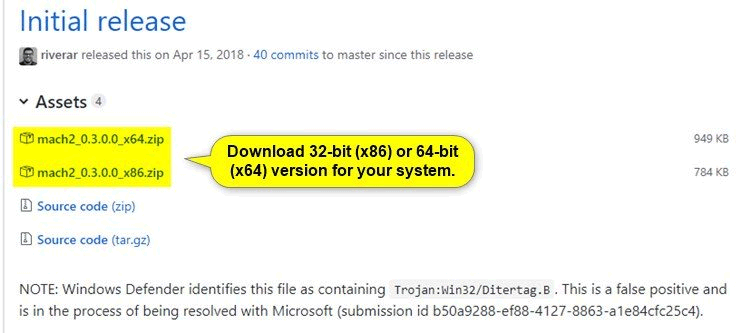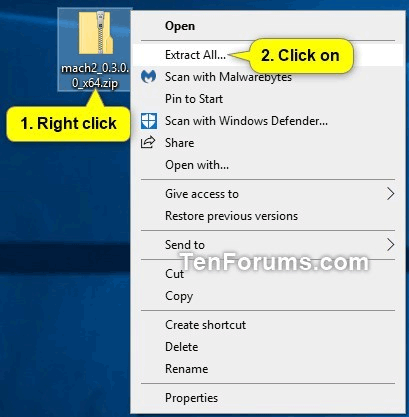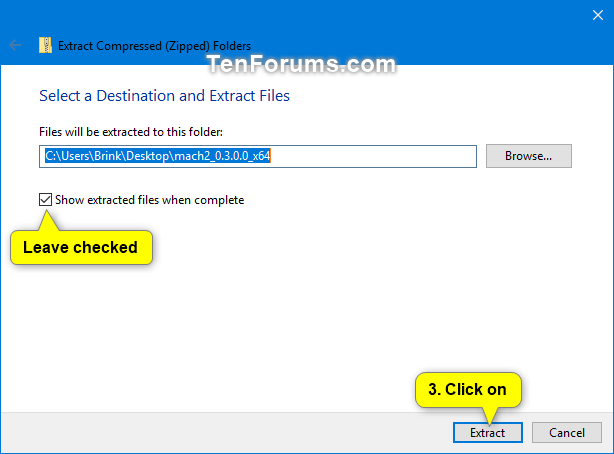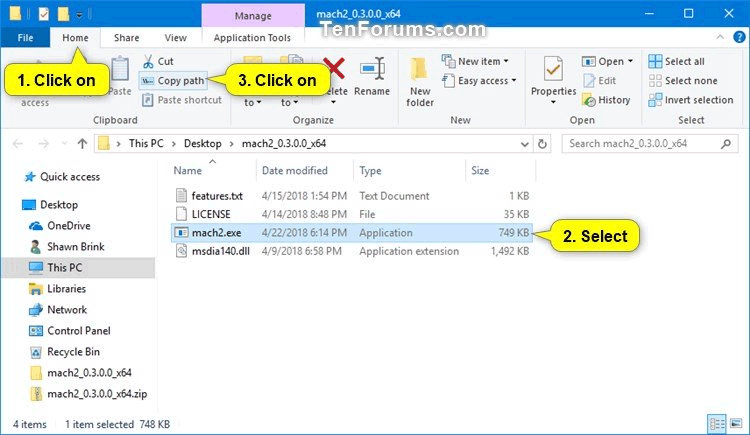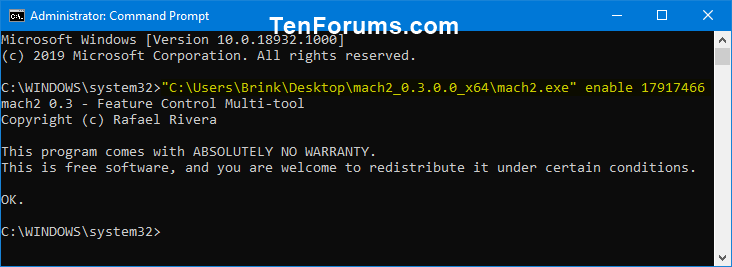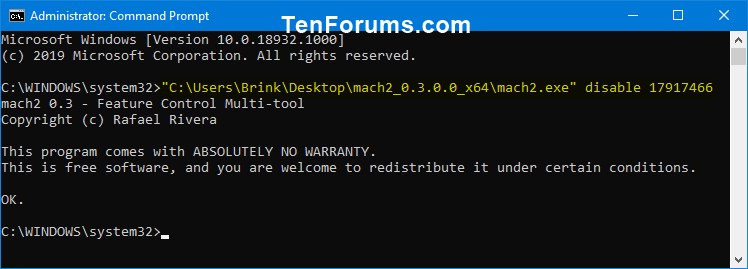Låseskjermen er skjermen du ser når du låser datamaskinen (eller når den låses automatisk etter at du ikke har brukt datamaskinen på en stund). Låseskjermen vil også vises ved oppstart, ved pålogging og ved inaktivitet i ett minutt. Du må omgå låseskjermen slik at du kan se påloggingsskjermen og logge på Windows. Brukere kan omgå låseskjermen ved å berøre skjermen, skrive en tast på tastaturet eller dra den med musen.
Fra og med Windows 10 build 18932 lar en ny skjult eksperimentell funksjon legge til en søkeboks på låseskjermen slik at brukere kan søke på nettet ved hjelp av Bing direkte på låseskjermen.
Hvis denne funksjonen er aktivert, vil søkeboksen bare være på låseskjermen når brukeren låser datamaskinen ( Win+ L). Søkeboksen vil ikke være på låseskjermen ved oppstart.
Når brukere skriver inn søkeboksen, viser den nettsøkeresultater fra Bing. Hvis en bruker klikker eller trykker på en lenke i søkeresultatene, vil den bare åpne Microsoft Edge etter pålogging.
Denne artikkelen vil vise deg hvordan du aktiverer eller deaktiverer søkeboksen på låseskjermen for å søke på nettet med Bing for alle Windows 10-brukere.
Merk: Selv om du må være logget på som administrator for å aktivere eller deaktivere søkeboksen på låseskjermen, kan alle brukere bruke søkeboksen hvis den er aktivert.
Advarsel: Du bør opprette et gjenopprettingspunkt før du aktiverer denne funksjonen i tilfelle noe går galt.
Nedenfor er et bilde av søkeboksen på låseskjermen.
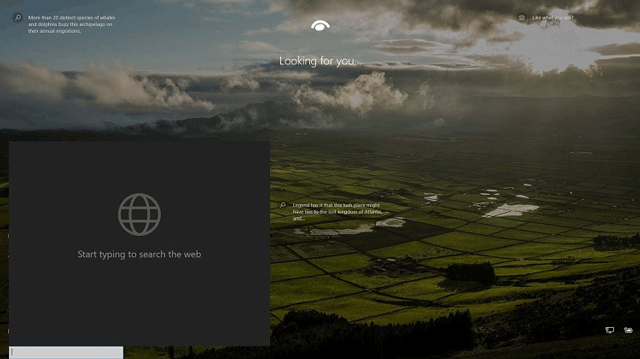
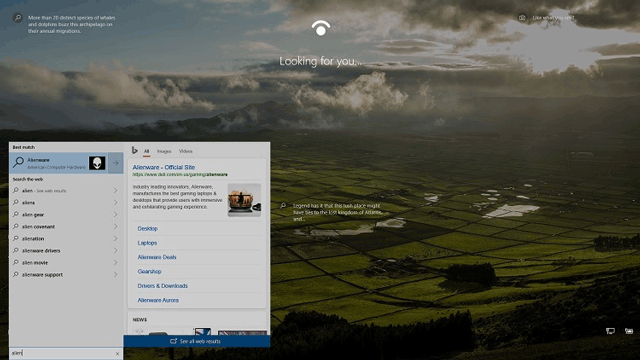
Slik aktiverer eller deaktiverer du søkeboksen på låseskjermen
Trinn 1 . Lukk Oppgavebehandling hvis åpen.
Steg 2 . Last ned 32-biters (x86) eller 64-biters (x64) versjon av Mach2 utviklet av Rafael Rivera for systemet ditt fra lenken nedenfor.
https://github.com/riverar/mach2/releases
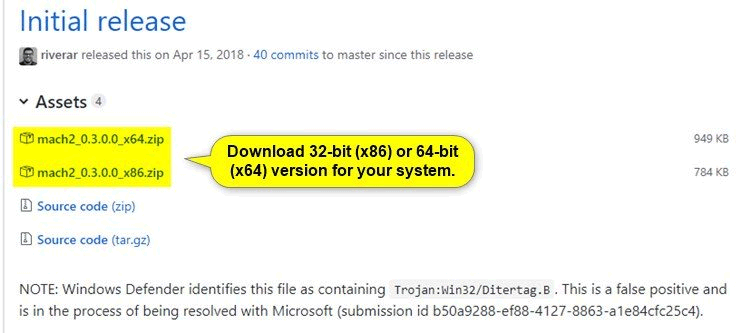
Trinn 3. Lagre filen mach2_0.3.0.0_x86.zip eller mach2_0.3.0.0_x64.zip på skrivebordet.
Trinn 4. Fjern blokkeringen av zip-filen fra nedlasting.
Trinn 5 . Høyreklikk på filen mach2_0.3.0.0_x86.zip eller mach2_0.3.0.0_x64.zip , velg Pakk ut alle .
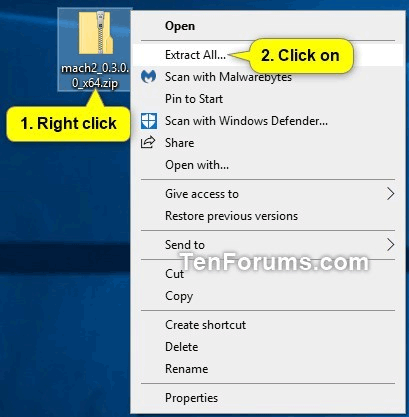
Velg Pakk ut i dialogboksen som vises .
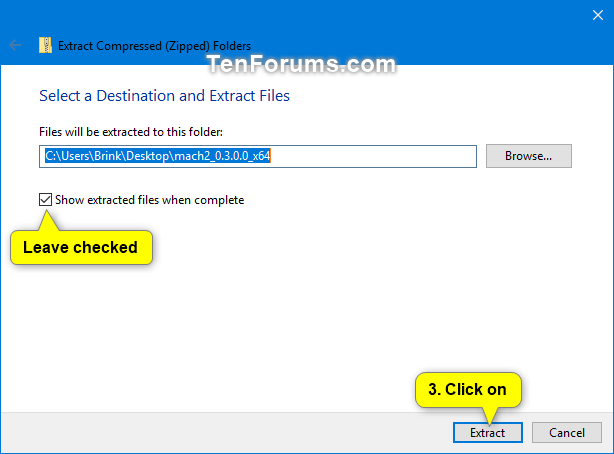
Trinn 6 . I den utpakkede mappen mach2_0.3.0.0_x86 eller mach2_0.3.0.0_x64 klikker du på fanen Hjem , velger filen mach2.exe og klikker Kopier bane på båndet.
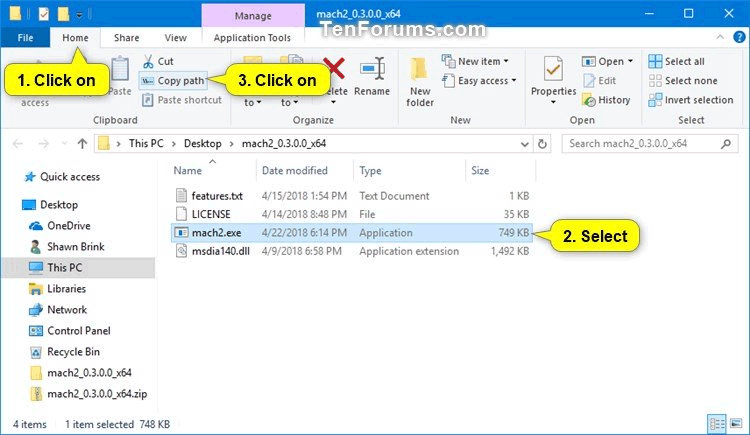
Trinn 7.
For å aktivere søkeboksen på låseskjermen, åpne kommandoprompt som admin . Trykk på Ctrl+ Vfor å lime inn hele banen til mach2.exe-filen fra trinn 6 i ledeteksten . Legg deretter til et mellomrom etter hele banen, skriv enable 17917466 og trykk Enter .
For eksempel:
"C:\Users\Brink\Desktop\mach2_0.3.0.0_x64\mach2.exe" enable 17917466
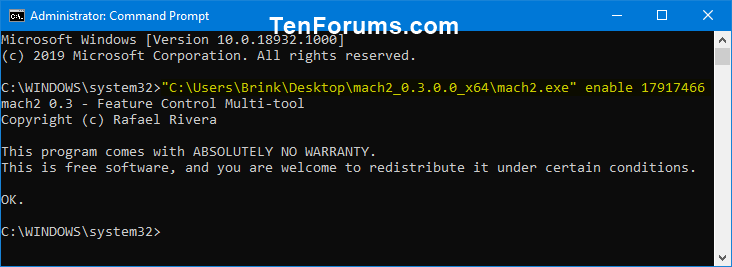
For å deaktivere søkeboksen på låseskjermen, lim inn hele banen til mach2.exe-filen fra trinn 6 i kommandopromt, legg til et mellomrom etter banen og skriv deaktiver 17917466 og trykk Enter .
For eksempel:
"C:\Users\Brink\Desktop\mach2_0.3.0.0_x64\mach2.exe" disable 17917466
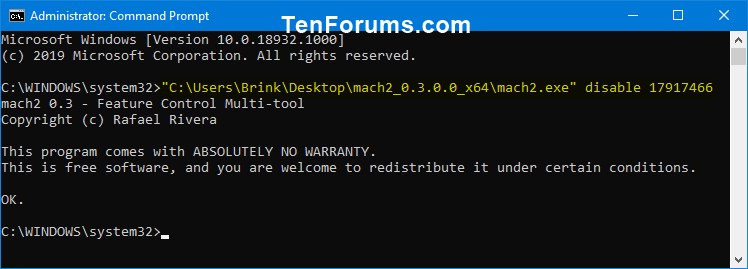
Trinn 8. Lukk ledetekst.
Trinn 9 . Start datamaskinen på nytt for å bruke endringer.
Trinn 10. Hvis du vil, kan du nå slette filen mach2_0.3.0.0_x86.zip eller mach2_0.3.0.0_x64.zip og mappen mach2_0.3.0.0_x86 eller mach2_0.3.0.0_x64.
Ønsker deg suksess!