Hvordan endre tastaturspråk på Windows 11

Det er enkelt å justere mellom tastaturoppsett og skrive på språket du ønsker i Windows 11

Windows-operativsystemet støtter mange språk. Du kan legge til nye språk og bytte mellom dem ved hjelp av hurtigtaster eller ved å bruke oppgavelinjen. Men det nåværende tastaturoppsettet er litt rotete.
Microsoft tester en ny funksjon som flytter alle tastaturrelaterte innstillinger til en ny seksjon i Innstillinger-appen. Det vil fortsatt vises i Time & Language- delen , men vil ha et navn og noen nye funksjoner. Uten videre, la oss finne ut av den følgende artikkelen!
Slik aktiverer du nytt tastaturoppsett i Windows 11
Følg disse trinnene for å få det nye tastaturet:
1. Last ned og installer den nyeste Windows 11 Insider Build
Den nye tastaturdelen er kun tilgjengelig som en skjult funksjon i Windows Insider build 25300. Så hvis du er en Windows 11 Insider i Dev-kanalen, kan du oppgradere til denne spesifikke builden ved å bruke Innstillinger-appen. Hvis du ikke er en Windows 11 Insider, men fortsatt ønsker å prøve denne nye funksjonen, bruk UUP Dump. Dette er et flott verktøy for å laste ned Windows Insider-bygg uten å bli medlem av Insider-programmet.
Du trenger også den nyeste versjonen av ViVeTool for å aktivere det skjulte tastaturoppsettet i Windows 11. Du kan laste ned ViVeTool fra GitHub og plassere det på en praktisk mappeplassering for enkel tilgang.
2. Aktiver det nye tastaturoppsettet i Windows 11
Følg disse trinnene for å aktivere denne funksjonen:
1. Trykk Win + R for å starte Kjør . Skriv inn cmd i tekstinntastingsområdet og trykk på Ctrl + Shift + Enter -tastene for å starte ledeteksten med administratorrettigheter .
2. Nå må du gå til der ViVeTool-mappen er plassert. Plasser den for eksempel i systemstasjonen for enkel tilgang. Ikke legg den i en mappe som er for dyp, ellers vil den være vanskelig å navigere. Skriv inn kommandoen cd c:\ og trykk Enter-tasten.
3. Skriv nå cd vivetool for å bytte til katalogen som inneholder ViVeTool.
4. Skriv deretter inn følgende kommando og trykk Enter- tasten :
vivetool/ enable /id:349127765. Vent til kommandoen utføres og meldingen "Suksesfult satt funksjonskonfigurasjon(er)" vises.
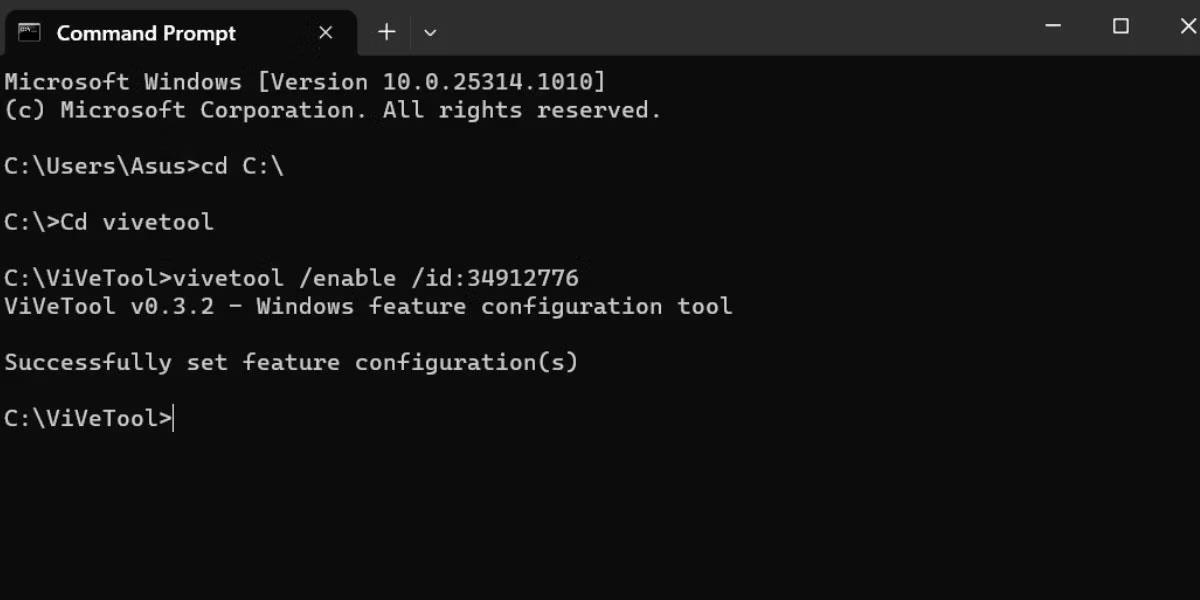
Aktiver tastaturoppsett i Windows 11
6. Skriv exit i ledetekst-vinduet og trykk Enter for å lukke det.
7. Start nå systemet på nytt for at endringene gjort av ViVeTool skal tre i kraft.
8. Trykk Win + I for å starte Innstillinger-applikasjonen . Naviger til venstremenyen og klikk på Tid og språk . Du vil se et nytt alternativ merket "Tastatur" i stedet for det gamle alternativet for skriving .
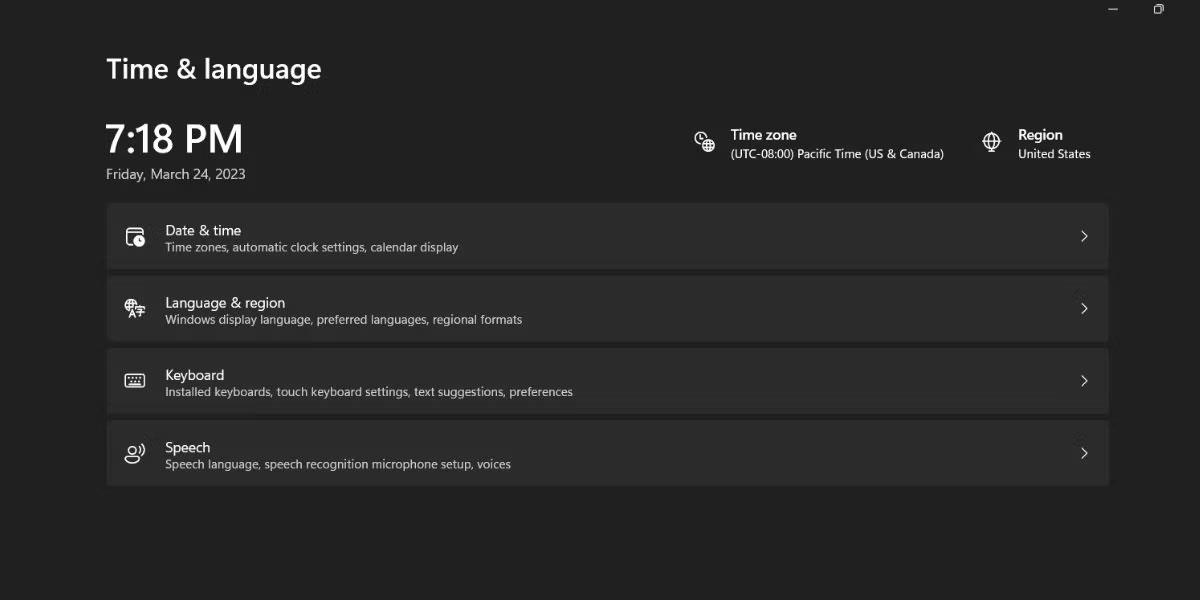
Nytt tastaturoppsett i Windows 11
Hvordan endre rekkefølgen på tastaturoppsettet
Tastaturoppsett vises i listen basert på når du la dem til Windows. Men nå kan du endre rekkefølgen deres. Dette er hvordan:
Trykk Win + I for å starte Innstillinger-applikasjonen. Naviger til alternativet Tid og språk . Klikk på Tastatur-alternativet.
Klikk nå på de tre horisontale prikkene ved siden av tastaturet i listen. For å flytte tastaturoppsettet opp i listen, velg Flytt opp- knappen . På samme måte klikker du på Flytt ned -knappen for å flytte oppsettet ned ett nivå i listen.
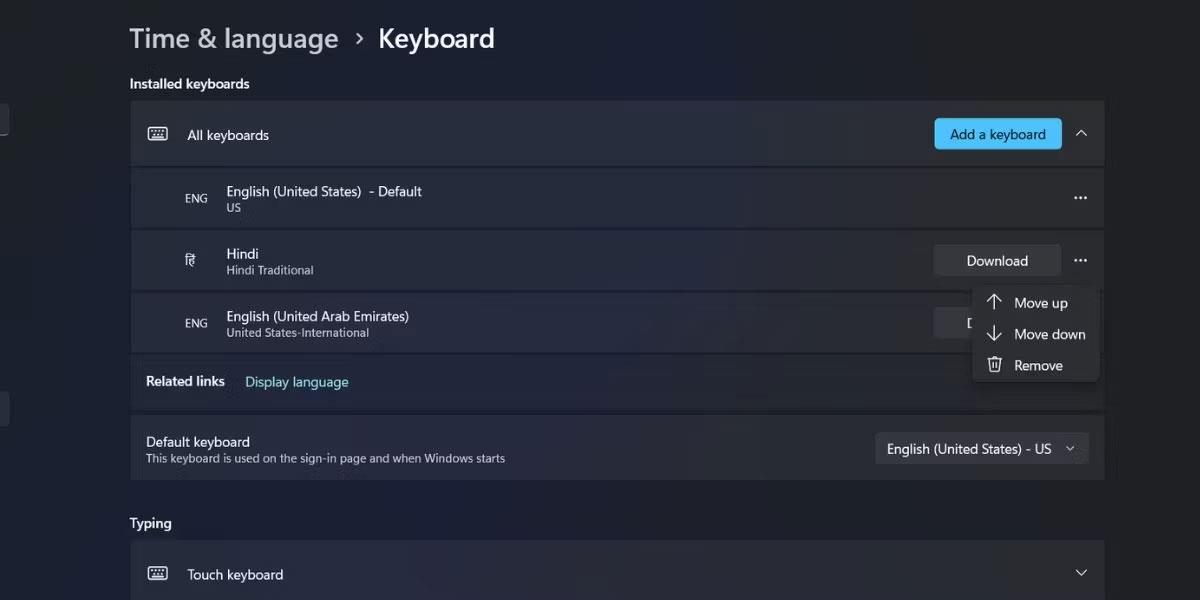
Endre rekkefølgen på tastaturoppsettet i Windows 11
Du kan også klikke på et tastatur i listen, og deretter holde og dra oppsettet opp eller ned i listen. Lukk Innstillinger etter at du er ferdig med å redigere bestillingen.
Trykk nå på Windows + D for å åpne Tastaturoppsett-menyen på oppgavelinjen. Du vil legge merke til at rekkefølgen vises nøyaktig slik du konfigurerte den i Innstillinger-appen.
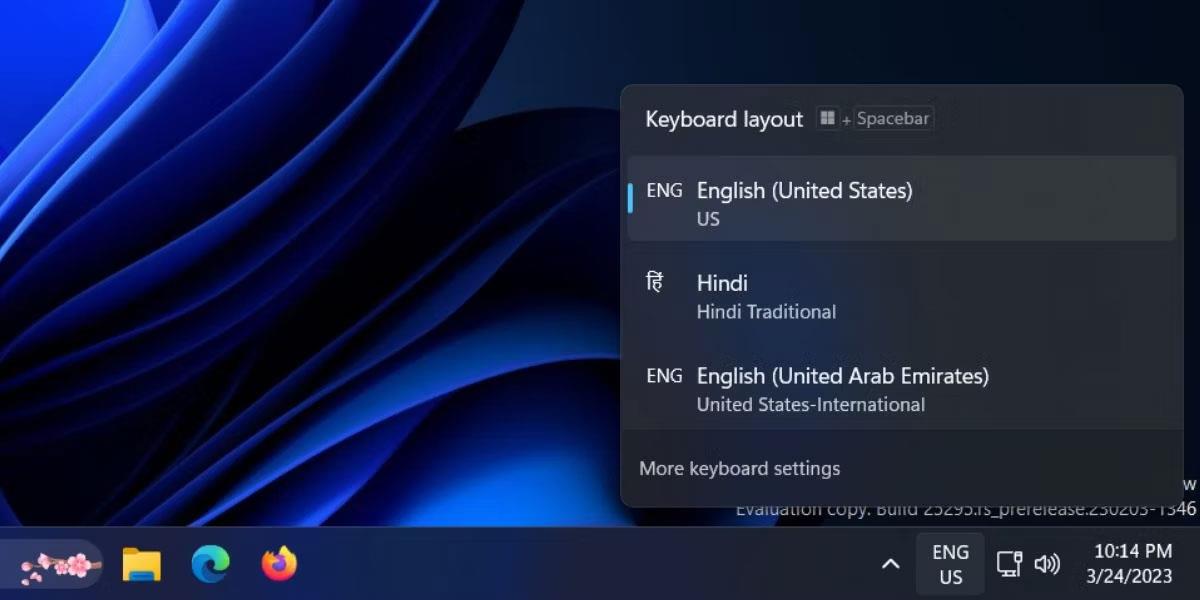
Tastaturoppsett i Windows 11
Listen over tastaturoppsett kan bli lang, spesielt hvis du skriver på flere språk eller har flere brukere med hver sine språkpreferanser som får tilgang til systemet. Nå kan du flytte dine mest likte tastaturoppsett til øverste eller andre posisjon og bringe mindre brukte til bunnen med letthet.
Det er enkelt å justere mellom tastaturoppsett og skrive på språket du ønsker i Windows 11
Microsoft tester en ny funksjon som flytter alle tastaturrelaterte innstillinger til en ny seksjon i Innstillinger-appen.
Kioskmodus på Windows 10 er en modus for kun å bruke 1 applikasjon eller tilgang til kun 1 nettside med gjestebrukere.
Denne veiledningen viser deg hvordan du endrer eller gjenoppretter standardplasseringen til kamerarull-mappen i Windows 10.
Redigering av vertsfilen kan føre til at du ikke får tilgang til Internett hvis filen ikke er riktig endret. Følgende artikkel vil guide deg til å redigere vertsfilen i Windows 10.
Å redusere størrelsen og kapasiteten til bilder vil gjøre det enklere for deg å dele eller sende dem til hvem som helst. Spesielt på Windows 10 kan du endre størrelse på bilder med noen få enkle trinn.
Hvis du ikke trenger å vise nylig besøkte elementer og steder av sikkerhets- eller personvernhensyn, kan du enkelt slå det av.
Microsoft har nettopp sluppet Windows 10 Anniversary Update med mange forbedringer og nye funksjoner. I denne nye oppdateringen vil du se mange endringer. Fra støtte for Windows Ink-pennen til støtte for Microsoft Edge-nettleserutvidelser, Start-menyen og Cortana har også blitt betydelig forbedret.
Ett sted for å kontrollere mange operasjoner rett på systemstatusfeltet.
På Windows 10 kan du laste ned og installere gruppepolicymaler for å administrere Microsoft Edge-innstillinger, og denne veiledningen viser deg prosessen.
Dark Mode er et mørk bakgrunnsgrensesnitt på Windows 10, som hjelper datamaskinen med å spare batteristrøm og redusere innvirkningen på brukerens øyne.
Oppgavelinjen har begrenset plass, og hvis du regelmessig jobber med flere apper, kan du raskt gå tom for plass til å feste flere av favorittappene dine.









