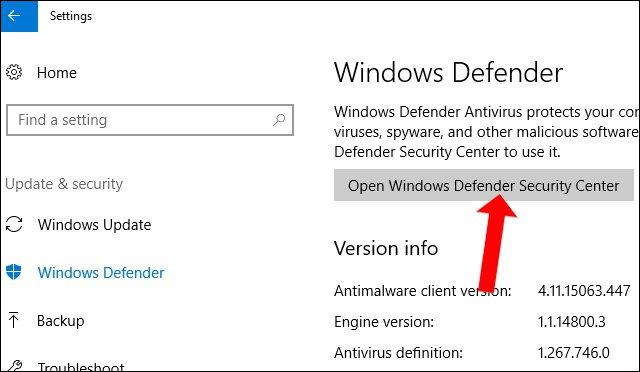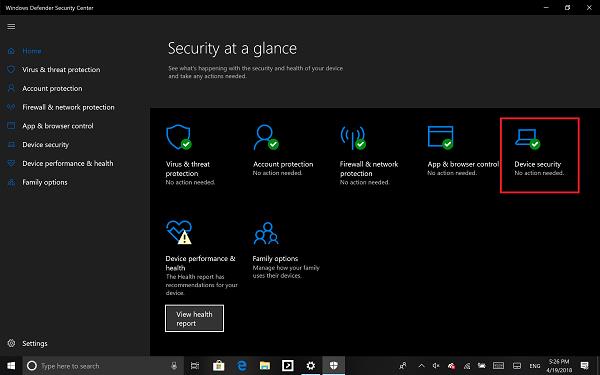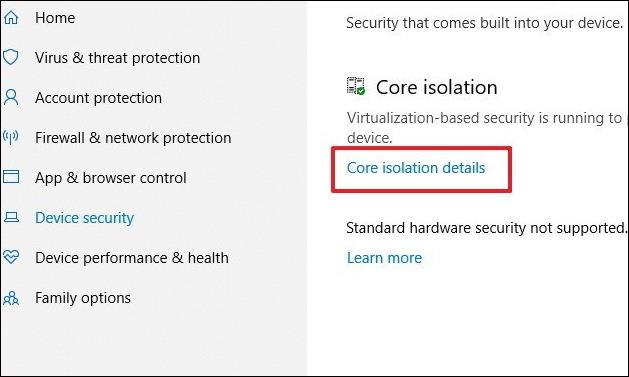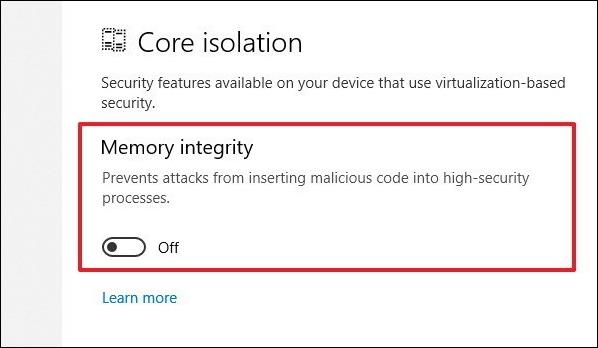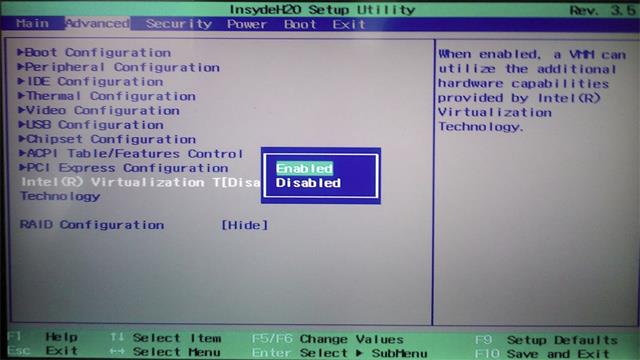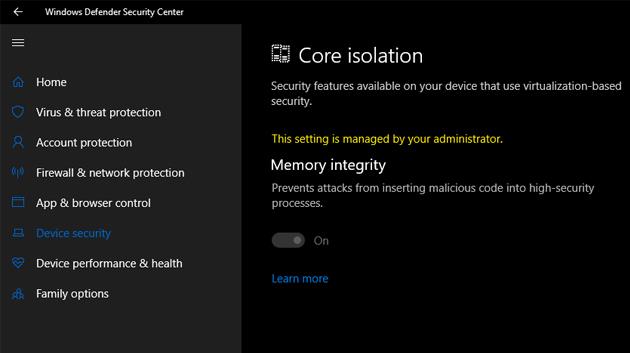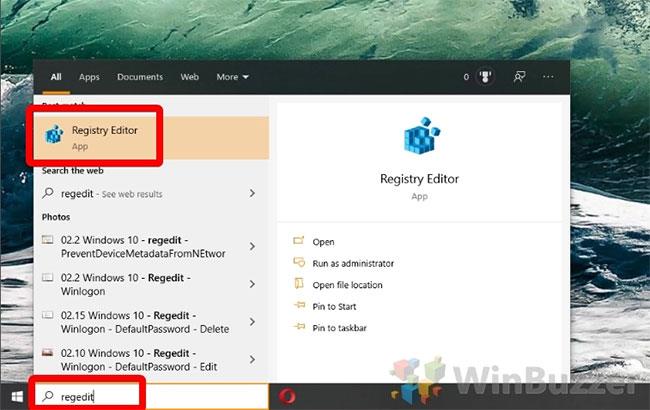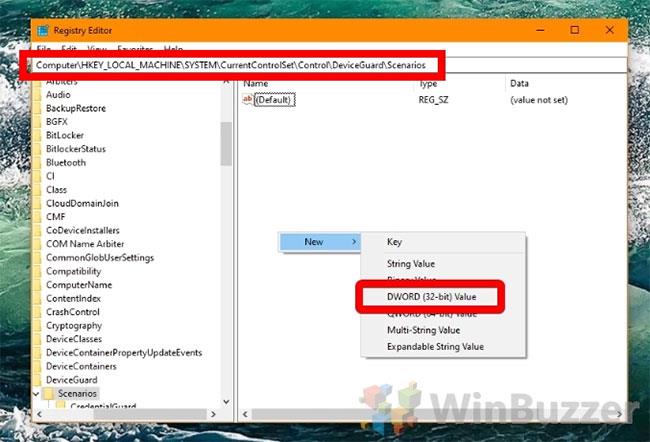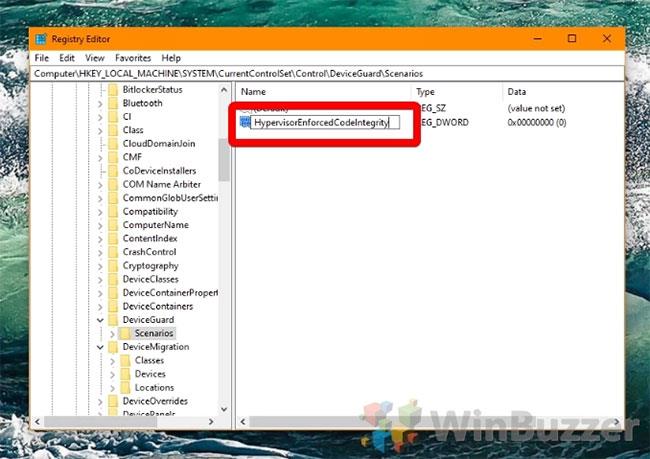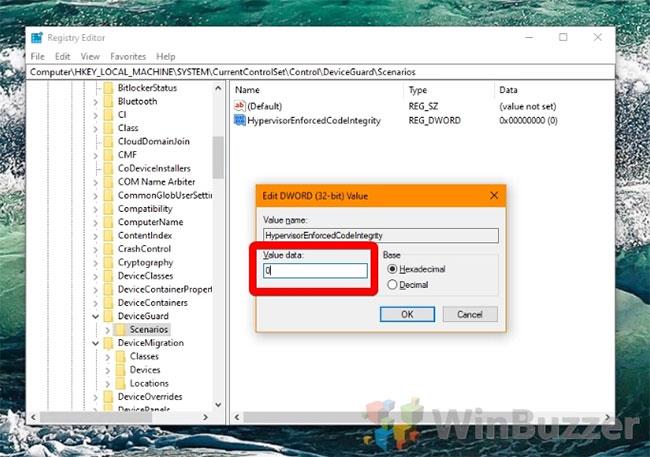I artikkelen Windows Defender på Windows 10 fremhevet Tips.BlogCafeIT overfor brukerne den nye beskyttelsesfunksjonen Core isolation, noe som øker systemets sikkerhet mot virus- eller malware-angrep.
Denne funksjonen bruker virtualiseringsteknologi for å lage en solid sikkerhetsmur, og unngå angrep fra skadelig programvare eller programmer. Så hvordan bruker du sikkerhetsfunksjonen Core isolation på Windows 10?
Noen få ord om kjerneisolasjonsfunksjonen
Windows 10 Creators Update introduserte en ny opplevelse kalt Windows Security for å hjelpe deg lettere å se og kontrollere utvalgte sikkerhetstiltak og bedre forstå sikkerhetsfunksjonene som er sikret. beskytter deg på Windows 10-enheter.
Fra og med Windows 10 build 17093, har Enhetssikkerhetssiden blitt lagt til Windows Security for å gi deg en statusrapport og administrere sikkerhetsfunksjonene innebygd i enheten din – inkludert aktivering av funksjoner for å gi forbedret beskyttelse.
Ett enhetssikkerhetsalternativ er Core isolation , som gir virtualiseringsbaserte sikkerhetsfunksjoner for å forbedre beskyttelsen mot skadelig programvare og andre angrep, ved å isolere datamaskinprosesser fra operativsystemer og enheter.
Minneintegritet er en funksjon ved Core-isolasjon. Ved å aktivere innstillingen Minneintegritet kan du bidra til å forhindre at ondsinnet kode får tilgang til svært sikre prosesser i tilfelle et angrep.
Minneintegritet er en Windows-funksjon som sikrer at kode som kjører i Windows-kjernen er designet for å være sikker og pålitelig. Den bruker maskinvarevirtualisering og Hyper-V for å beskytte Windows-kjernemodusprosesser mot infeksjon og kjøring av ondsinnet eller ubekreftet kode.
Integriteten til kode som kjører på Windows bekreftes av minneintegritet, noe som gjør Windows motstandsdyktig mot angrep fra skadelig programvare. Minneintegritet er en sterk sikkerhetsgrense som bidrar til å blokkere mange typer skadelig programvare fra å kjøre i Windows 10- og Windows Server 2016- miljøer .
Det er obligatorisk å aktivere CPU-virtualisering i UEFI-fastvareinnstillingene for at alternativet Core isolation Memory-integritet skal være tilgjengelig.
Ved å bruke Intel VT-x (eller AMD-V hvis du har en Ryzen-brikke), skaper Core isolation Memory integrity-funksjonen en "boble" av systemminne atskilt fra resten av datamaskinen. Dette brukes til å kjøre prosesser som systemet egentlig ikke vil ha tuklet med av angripere, for eksempel sikkerhetsprogramvare og kritiske systemprosesser. Dette betyr at selv om du er infisert med skadelig programvare, vil de ikke kunne berøre de viktigste delene av systemet ditt.
Som du kan forestille deg er dette et flott sikkerhetsnett, men det oppstår problemer for folk som bruker virtuelle maskiner. Fordi systemets virtualiseringsfunksjon har blitt "brukt opp" av Memory Isolation, vil brukere få en feilmelding. Derfor, selv om kjerneisolasjonsfunksjonen generelt er aktivert på Windows 10-systemer, er minneintegritet ofte deaktivert som standard ved oppgradering. På toppen av det har minneintegritet en tendens til å slå seg av hvis en driver som ikke støttes.
Slik aktiverer du kjerneisolering Windows 10 gjennom Windows Security
Trinn 1:
Først av alt må vi få tilgang til Windows Defender Security Center ved å gå til Innstillinger > Oppdatering og sikkerhet , og deretter klikke på Windows Security > Åpne Windows Defender Security Center .
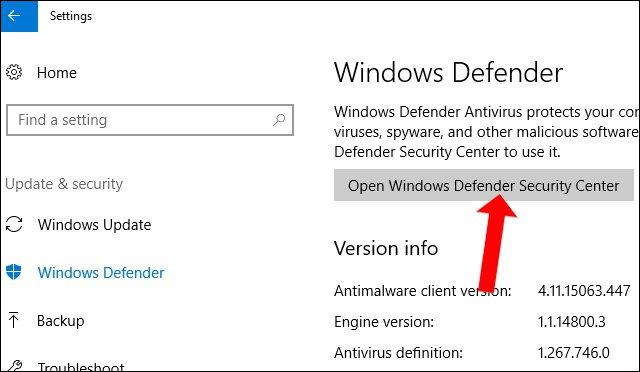
Steg 2:
I grensesnittet for Windows Defender Security Center klikker du på Enhetssikkerhet .
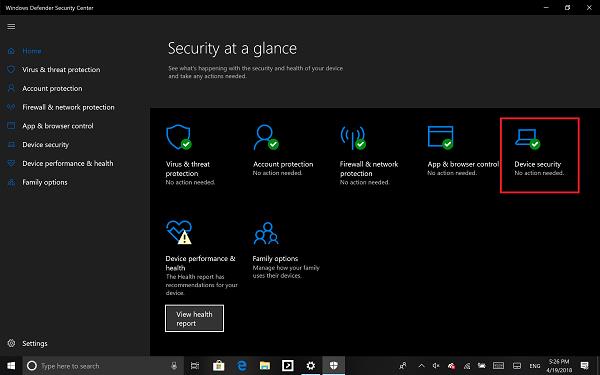
Klikk deretter på alternativet Core isolation details i det nye grensesnittet .
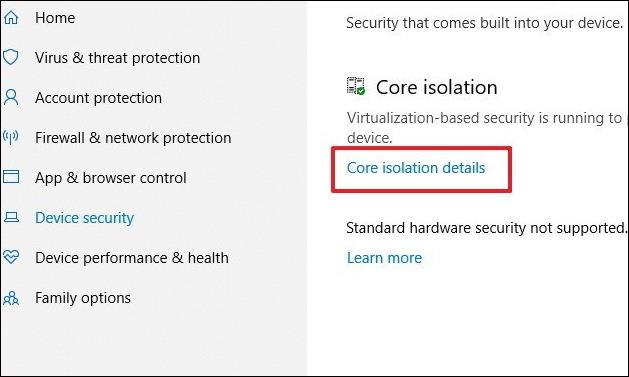
Trinn 3:
Bytt deretter til På -modus ved å sveipe linjen under.
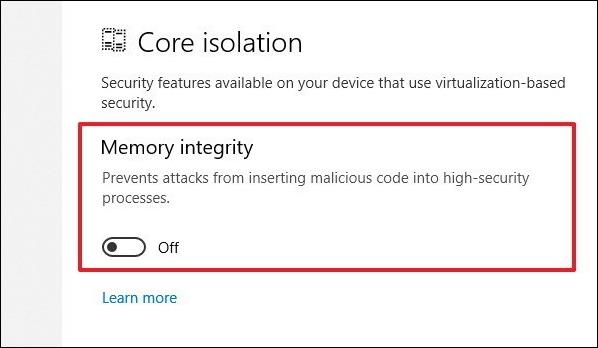
Trinn 4:
Etter å ha aktivert denne funksjonen, vil systemet be brukeren om å starte datamaskinen på nytt. Hvis denne funksjonen er aktivert, vil ikke datamaskinen vises noen varsler. Dermed har kjerneisolasjonsfunksjonen blitt aktivert på datamaskinen din.
Merk til leserne , kjerneisolering vil bli drevet basert på virtualiseringsteknologi, så dataprosessoren må også støtte virtualisering. Virtualiseringsmodus i BIOS eller UEFI må også være aktivert. Gå til BIOS på datamaskinen og klikk på Avansert, og finn deretter Virtualiserings- eller Intel-virtualiseringsalternativet for å bytte til Aktiver-modus.
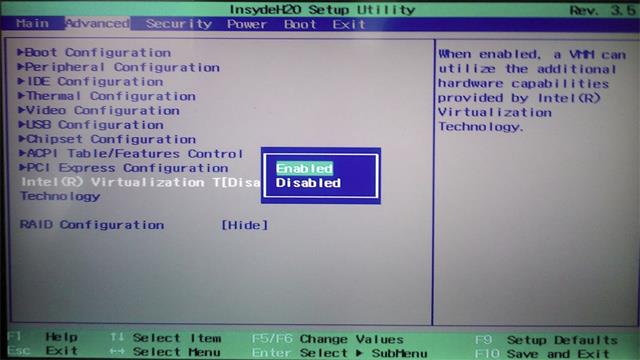
Merk til leserne, under prosessen med å slå på kjerneisolasjonsfunksjonen og starte på nytt, hvis du støter på et problem som vist nedenfor, vennligst fiks det ved å følge trinnene nedenfor.
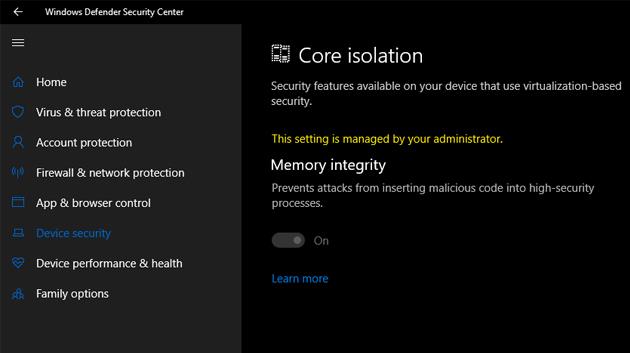
Trykk på tastekombinasjonen Winfows + R for å åpne dialogboksen Kjør og skriv deretter inn nøkkelordet regedit for å få tilgang til registeret. Deretter må brukere få tilgang til mappebanen som nedenfor.
HKEY_LOCAL_MACHINE\SYSTEM\CurrentControlSet\Control\DeviceGuard\Scenarios\HypervisorEnforcedCodeIntegrity
Dobbeltklikk deretter Aktivert for å få opp grensesnittet for verdiredigering, skriv inn verdien 0 .

Så du har aktivert kjerneisolasjonsfunksjonen i Windows Defender på Windows 10. I tilfelle installasjons- og omstartfeil trenger brukere bare å tilpasse verdien i Registerredigering, og det er det.
Hvordan aktivere kjerneisolasjonsbeskyttelse gjennom Registerredigering
Hvis du har Core isolation Memory integrity aktivert, men finner ut at den fortsetter å slå seg av, kan det hende du har bedre hell med Registerredigering. Bare sørg for å sikkerhetskopiere registeret før du gjør noen endringer.
Trinn 1 . Åpne Registerredigering
Trykk på Windows- tasten og skriv Regedit. Klikk på det første resultatet i seksjonen for beste kamper.
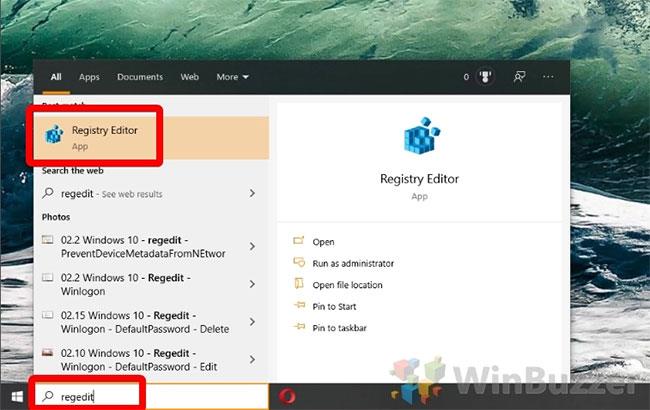
Åpne Registerredigering
Steg 2 . Opprett nytt DWORD
I Registerredigering, naviger til nøkkelen:
Computer\HKEY_LOCAL_MACHINE\SYSTEM\CurrentControlSet\Control\DeviceGuard\Scenarios
Høyreklikk en tom plass i hovedpanelet og velg Ny > DWORD (32-biters) verdi .
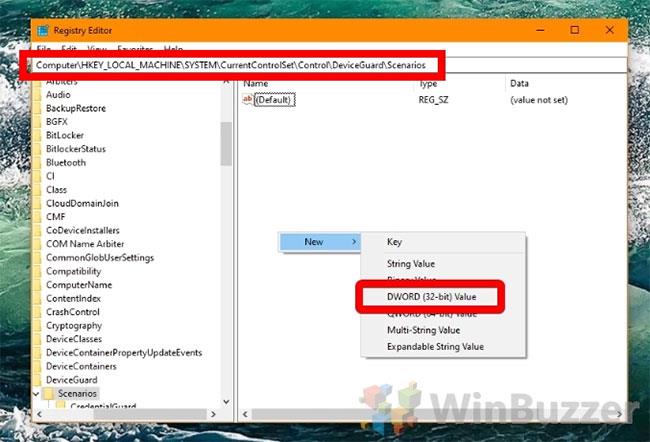
Opprett nytt DWORD
Trinn 3 . Gi navn til DWORD
DWORD må hete HypervisorEnforcedCodeIntegrity.
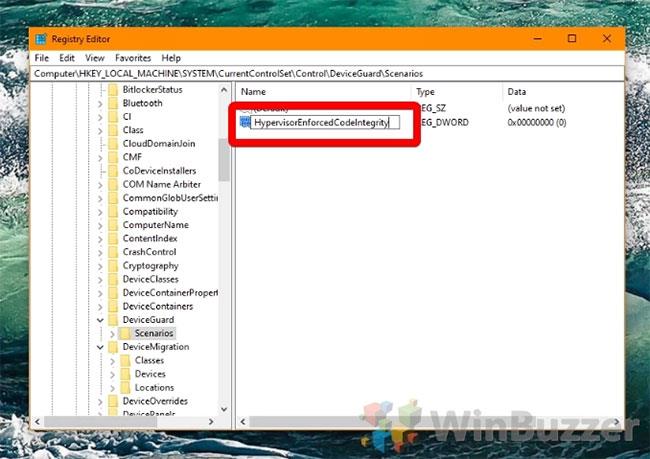
Gi navn til DWORD
Trinn 4 . Rediger DWORD
Dobbeltklikk på den nyopprettede DWORD-en for å gå inn i redigeringsgrensesnittet. For å deaktivere kjerneisolering Minneintegritetsbeskyttelse, skriv inn 0 , og for å aktivere den, skriv inn 1 , og trykk deretter OK.
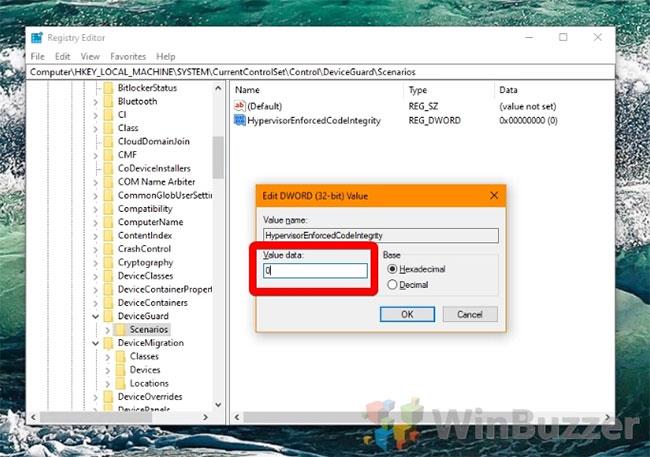
Rediger DWORD
Se mer:
Ønsker deg suksess!