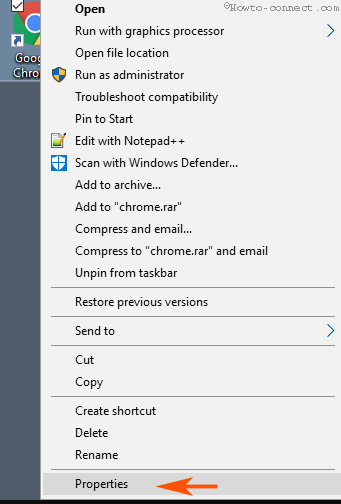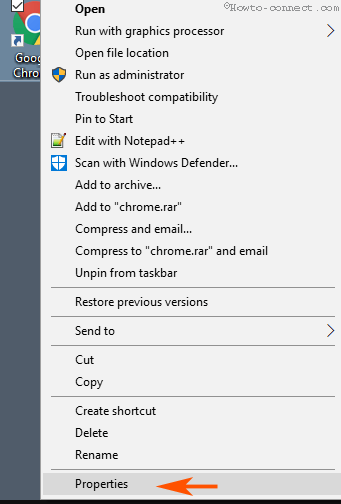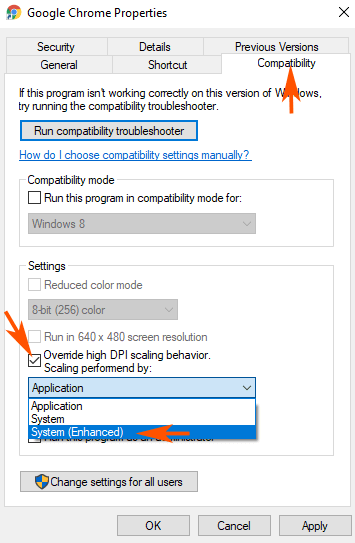Kanskje du har møtt problemer som uskarpt applikasjonsgrensesnitt, uskarpt tekstinnhold eller visningsrelaterte lignende problemer på datamaskiner med Windows 10. På grunn av økende brukeretterspørsel har Microsoft i lang tid forsøkt å finne måter å fikse dette problemet på. Og nå trenger du ikke lenger å bekymre deg for dette problemet fordi Microsoft har integrert High-DPI-funksjonen for å støtte applikasjonsatferd på Windows 10.
På Build 15002 har selskapet også integrert High-DPI-støtte for applikasjoner på Windows 10 og er tilgjengelig på Insider. Denne funksjonen fungerer på store applikasjoner integrert i systemet. Når det gjelder tredjepartsapplikasjoner, må du aktivere dem manuelt.
I artikkelen nedenfor vil Tips.BlogCafeIT veilede deg gjennom 4 trinn for å aktivere High-DPI for å støtte applikasjoner på Windows 10.
Aktiver High-DPI-støtte for applikasjoner på Windows 10
For å aktivere High-DPI-støtte for applikasjoner på Windows 10, følg trinnene nedenfor:
Trinn 1:
Høyreklikk et hvilket som helst program du vil aktivere støtte for høy DPI for, og velg Egenskaper .
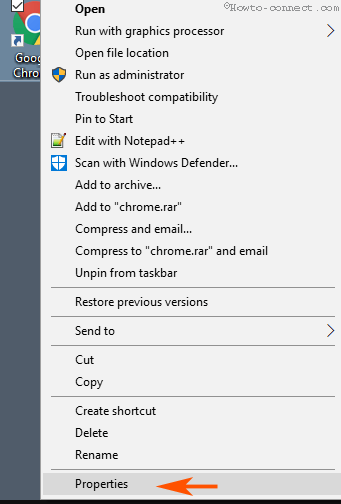
Steg 2:
Bytt til kategorien Kompatibilitet i dialogvinduet Egenskaper . Der finner du Innstillinger- blokkdelen og velger alternativet Overstyr høy DPI-skalering .
Trinn 3:
Etter å ha valgt alternativet, vil rullegardinmenyen Skalering utført av bli aktivert. Klikk på rullegardinmenyen Skalering utført av og velg System (forbedret) .
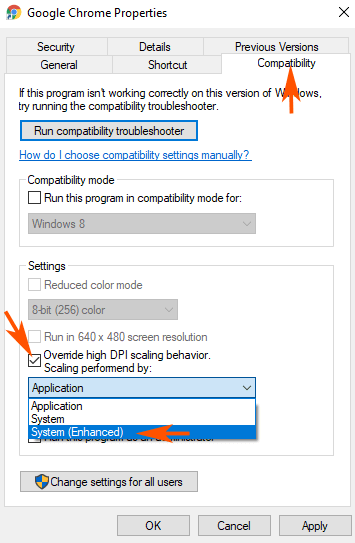
Trinn 4:
Klikk til slutt på Bruk og klikk deretter OK for å bruke endringene.
Se flere artikler nedenfor:
Lykke til!