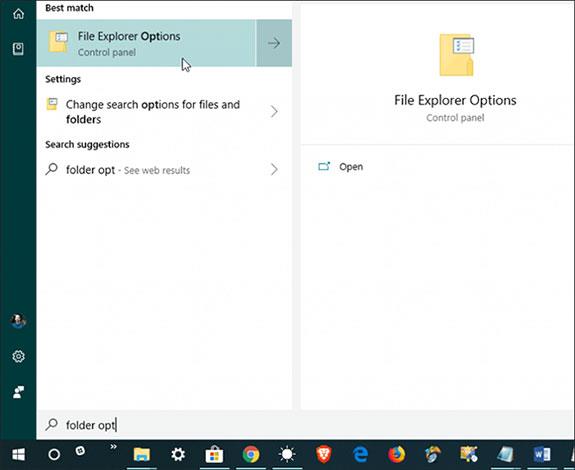Fra og med Windows 10 build 1903, vil Windows Filutforsker introdusere en ny funksjon som gjør det mulig å vise relative datoer på filer som er lagret i systemet, denne funksjonen kalles Use Friendly Dates. Det hjelper med å erstatte det tradisjonelle gamle dato- og månedsformatet og erstatte det med et nytt, mer lesbart format, for eksempel: 1. januar 2019. Det er en liten endring, men ganske nyttig, spesielt i Søk eller sortering av filer basert på tidsstempler.
Slik aktiverer du funksjonen Friendly Dates i File Explorer på Windows 10
Trinn 1a : Gå til Filutforsker og klikk på Vis- fanen . Klikk deretter på Alternativer- knappen i høyre hjørne av båndlinjen, og klikk deretter Endre mappe og søkealternativer i menyen.

Trinn 1b : Alternativt kan du også aktivere denne funksjonen uten å åpne Filutforsker først, bare trykk på Windows-tasten og skriv inn nøkkelordet Mappealternativer , velg deretter resultatet for Filutforskeralternativer øverst.
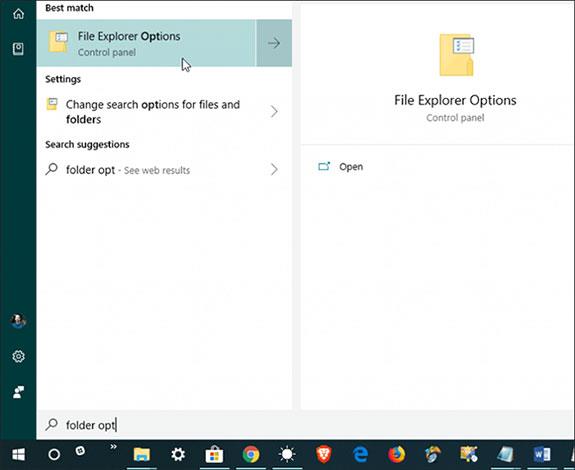
Trinn 2: Når dialogboksen Mappealternativer åpnes, velg fanen Vis , bla nedover listen og merk av for Bruk vennlige datoer , klikk deretter OK og lukk dialogboksen Mappealternativer .
Du kan også sortere filene dine etter vennlige navn som du vanligvis gjør ved å klikke på Dato endret- kolonnen og se dokumenter etter dato endret i stigende eller synkende rekkefølge. Men med Friendly Dates-alternativet aktivert, vil du lettere kunne finne dokumenter ved å lese gjennom navnekonvensjonene i henhold til spesifikke datoer og klokkeslett.

Husk at dette er et nytt alternativ og vil kun være tilgjengelig fra Windows 10 build 1903, så hvis datamaskinen din ikke har dette alternativet ennå, prøv å oppdatere til den nye versjonen.
Se mer: