Hvordan laste ned og oppgradere Windows 10 Creators Update
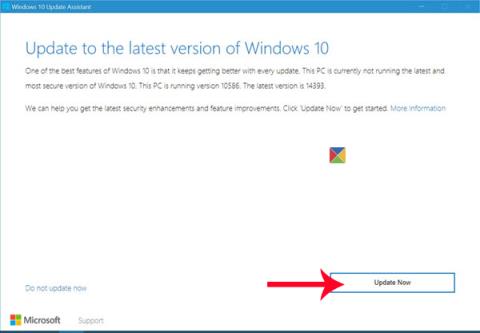
For å laste ned Windows 10 Creators Update til datamaskinen din, kan vi bruke Windows 10 Update Assistant-verktøyet som støttes av Microsoft.

Windows 10 Creators Update lanserer den offisielle versjonen med mange attraktive og nyttige forbedringer for brukere. Vi kan nevne noen funksjoner som å endre listen over innstillingsalternativer på Innstillinger, Nattlys bidrar til å redusere blått lys for å unngå å påvirke brukerens øyne, Spillmodus støtter jevnere spilling på datamaskinen. ,...
Blant dem kontrollerer og låser Dynamic Lock-funksjonen Windows 10 PC-enheter via mobile enheter. Når brukere kobler smarttelefonen til datamaskinen via Bluetooth, vil funksjonen automatisk låse datamaskinen når den ikke er i bruk. Innen 30 sekunder, hvis smarttelefonen og telefonen ikke er innenfor tilkoblingsrekkevidden, vil Windows slå av skjermen og låse datamaskinen. Hvis du fortsatt ikke forstår hvordan du bruker Dynamic Lock i Windows 10 Creators Update, følg veiledningen nedenfor.
1. Koble datamaskinen til telefonen via Bluetooth:
Først av alt, for å kunne bruke Dynamic Lock-funksjonen på Windows 10 Creators Update, må du endre noen innstillinger på telefonen. Dynamic Lock støtter alle enheter med Bluetooth-tilkobling. I artikkelen under vil det gjøres med Windows Phone, andre operativsystemer gjør det samme.
Trinn 1:
I Windows Phone-enhetsgrensesnittet sveiper vi skjermen fra topp til bunn og velger Alle innstillinger .

Steg 2:
I listen over innstillinger på enheten finner vi Bluetooth- delen .

Du må aktivere Bluetooth-tilkobling på enheten for å koble til datamaskinen.

Trinn 3:
Ved grensesnittet på Windows 10 Creators Update-datamaskinen høyreklikker vi på Start-knappen på skjermgrensesnittet.

Klikk deretter på Innstillinger .

Trinn 4:
I listen over Innstillinger, klikk på Enheter .

Bytt til det nye grensesnittet. Her vil brukeren se ned på alternativlisten helt til venstre i grensesnittet og velge Bluetooth og andre enheter .

Trinn 5:
Ser vi til høyre på Bluetooth- delen , vil vi bytte til På-modus .

Klikk deretter på alternativet Legg til Bluetooth eller annen enhet ovenfor.

Trinn 6:
Brukere velger Bluetooth-metoden for å koble til mellom telefon og datamaskin. Pass alltid på at Bluetooth på telefonen ikke blir avbrutt midtveis under tilkoblingsprosessen.

Trinn 7:
Når datamaskinen finner smarttelefonen, vil tilkoblingsprosessen bli utført. Vi klikker på Windows Phone . Samtidig vises telefonens enhetsgrensesnitt også navnet på datamaskinen som kobles til via Bluetooth.

Trinn 8:
På dette tidspunktet må du trykke på Koble til for å godta at datamaskinen skal koble til smarttelefonenheten.

Når tilkoblingsprosessen er vellykket, vil du motta meldingen Din enhet er klar til bruk . Klikk på Ferdig for å lukke tilkoblingsvinduet på datamaskinen.
2. Slik aktiverer du Dynamic Lock på Windows 10 Creators Update:
Etter at vi har fullført prosessen med å koble datamaskinen til telefonen via Bluetooth, vil du fortsette å utføre trinnene for å aktivere denne funksjonen.
Trinn 1:
Klikk først på Start-ikonet og klikk deretter Innstillinger .

Steg 2:
Deretter velger vi Kontoer- delen .

Trinn 3:
Gå til kontogrensesnittet, du vil klikke på påloggingsalternativer i listen over alternativer til venstre for grensesnittet. Ser vi til høyre for Dynamic Lock- delen , må vi merke av for Tillat Windows å oppdage når du er borte og automatisk låse enheten , slik at enheten låses automatisk når du ikke er i nærheten.
Så du har aktivert Dynamic Lock-funksjonen på Windows 10 Creators Update. Hvis brukeren forlater tilkoblingsområdet, vil datamaskinen være i normal modus i 30 sekunder og deretter gå inn i en låst tilstand. For å bruke den igjen, må vi logge inn på datamaskinen igjen. Med denne funksjonen vil datamaskinens enhetssikkerhet bli forbedret, spesielt i tilfelle du glemmer å slå av datamaskinen.
Se følgende artikler for mer informasjon:
For å laste ned Windows 10 Creators Update til datamaskinen din, kan vi bruke Windows 10 Update Assistant-verktøyet som støttes av Microsoft.
På Windows 10-enheter vil Microsoft Edge-nettleserikonet vises i Internet Explorer-adresselinjen. Så hvordan fjerne Microsoft Edge-ikonet fra IE-nettleseren?
Dynamic Lock er en ny funksjon tilgjengelig på Windows 10 Creators Update, som er i stand til å kontrollere Windows 10 PC med en telefonenhet via Bluetooth-tilkobling.
Kioskmodus på Windows 10 er en modus for kun å bruke 1 applikasjon eller tilgang til kun 1 nettside med gjestebrukere.
Denne veiledningen viser deg hvordan du endrer eller gjenoppretter standardplasseringen til kamerarull-mappen i Windows 10.
Redigering av vertsfilen kan føre til at du ikke får tilgang til Internett hvis filen ikke er riktig endret. Følgende artikkel vil guide deg til å redigere vertsfilen i Windows 10.
Å redusere størrelsen og kapasiteten til bilder vil gjøre det enklere for deg å dele eller sende dem til hvem som helst. Spesielt på Windows 10 kan du endre størrelse på bilder med noen få enkle trinn.
Hvis du ikke trenger å vise nylig besøkte elementer og steder av sikkerhets- eller personvernhensyn, kan du enkelt slå det av.
Microsoft har nettopp sluppet Windows 10 Anniversary Update med mange forbedringer og nye funksjoner. I denne nye oppdateringen vil du se mange endringer. Fra støtte for Windows Ink-pennen til støtte for Microsoft Edge-nettleserutvidelser, Start-menyen og Cortana har også blitt betydelig forbedret.
Ett sted for å kontrollere mange operasjoner rett på systemstatusfeltet.
På Windows 10 kan du laste ned og installere gruppepolicymaler for å administrere Microsoft Edge-innstillinger, og denne veiledningen viser deg prosessen.
Dark Mode er et mørk bakgrunnsgrensesnitt på Windows 10, som hjelper datamaskinen med å spare batteristrøm og redusere innvirkningen på brukerens øyne.
Oppgavelinjen har begrenset plass, og hvis du regelmessig jobber med flere apper, kan du raskt gå tom for plass til å feste flere av favorittappene dine.










